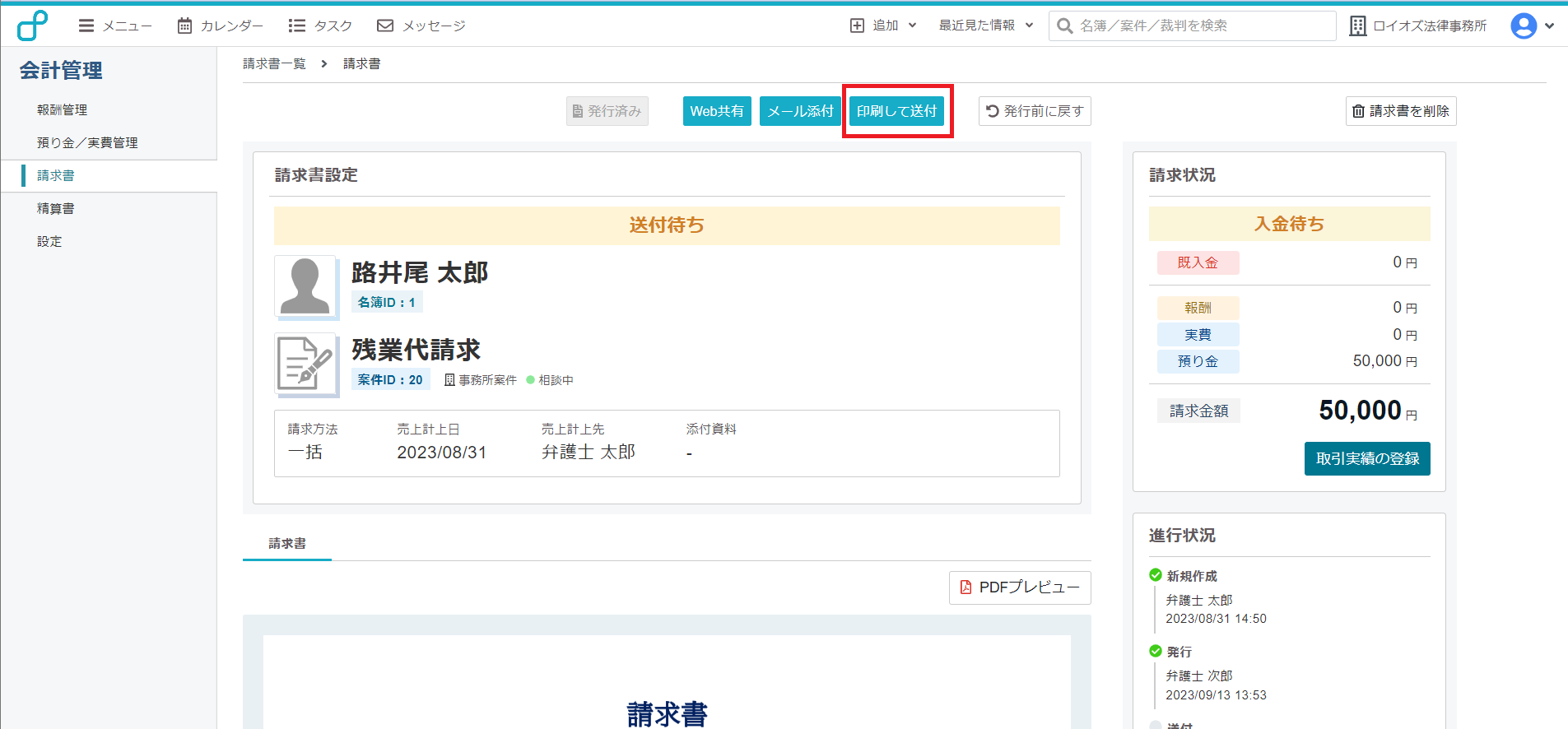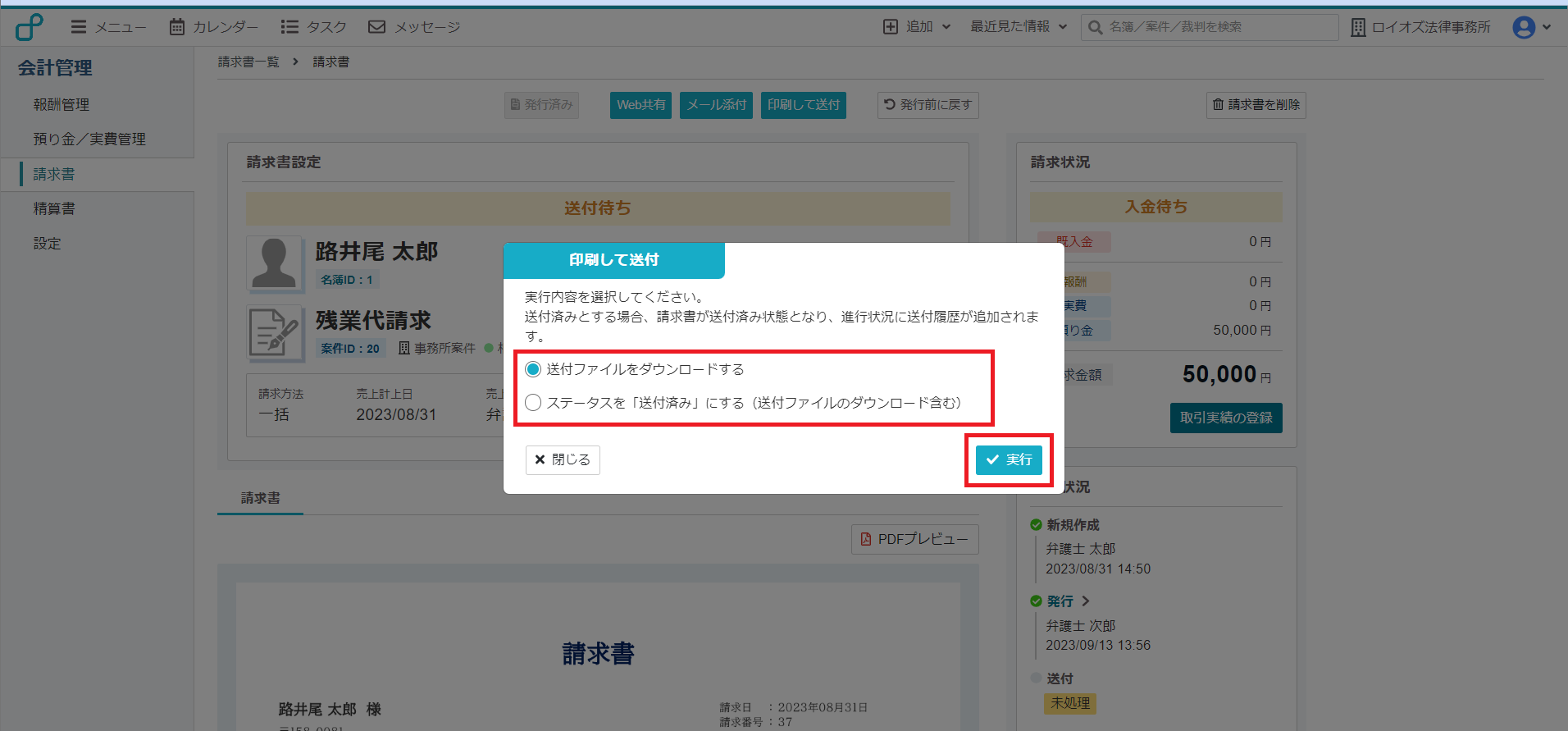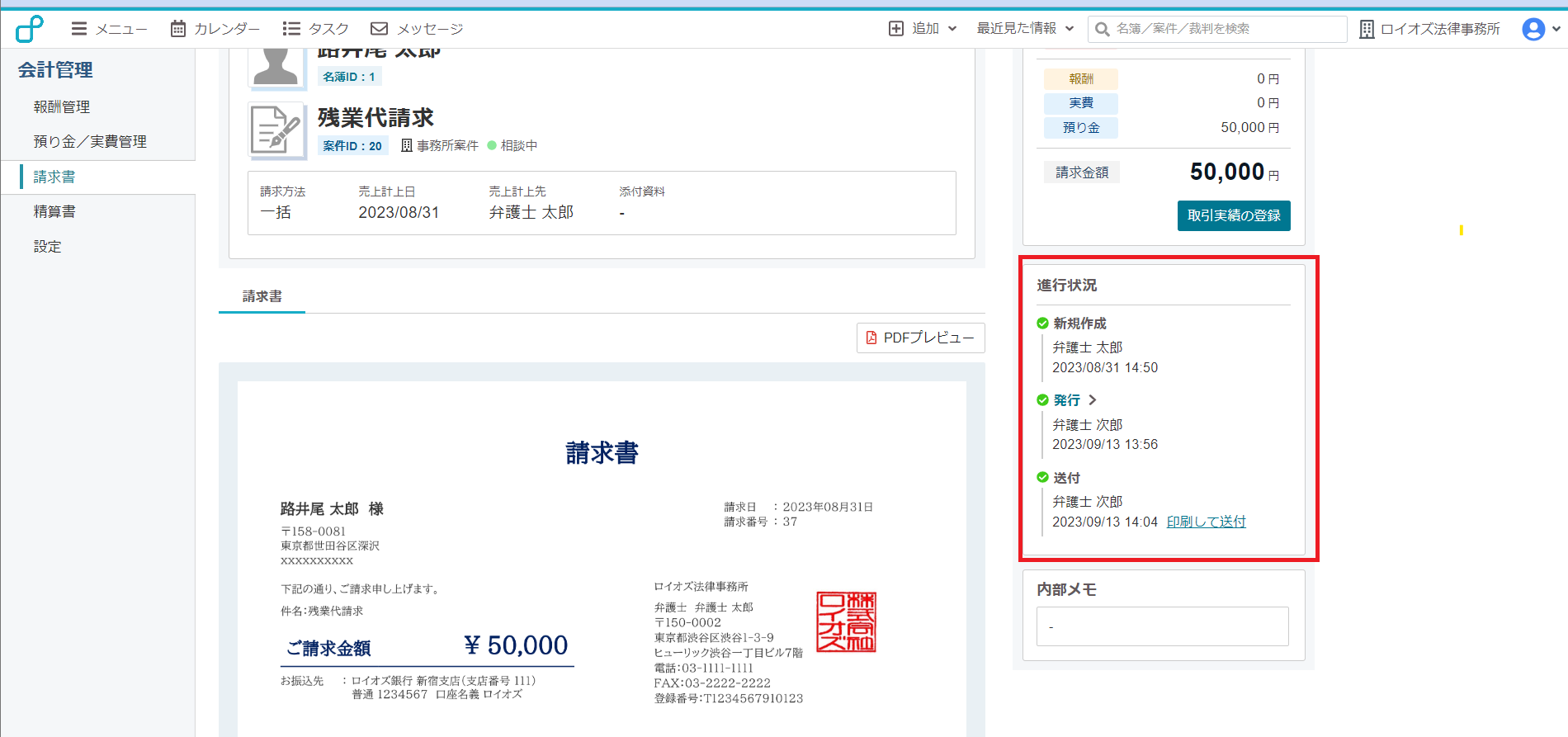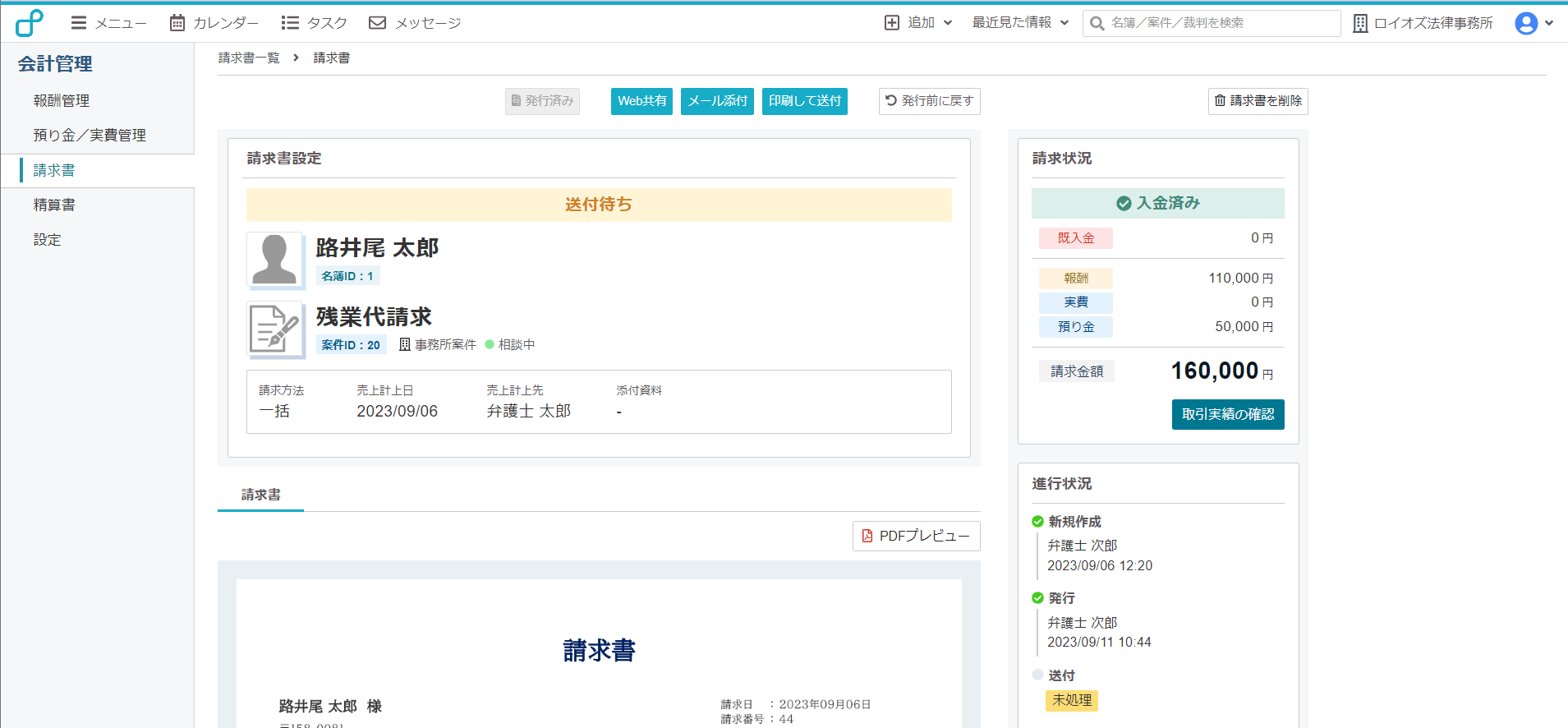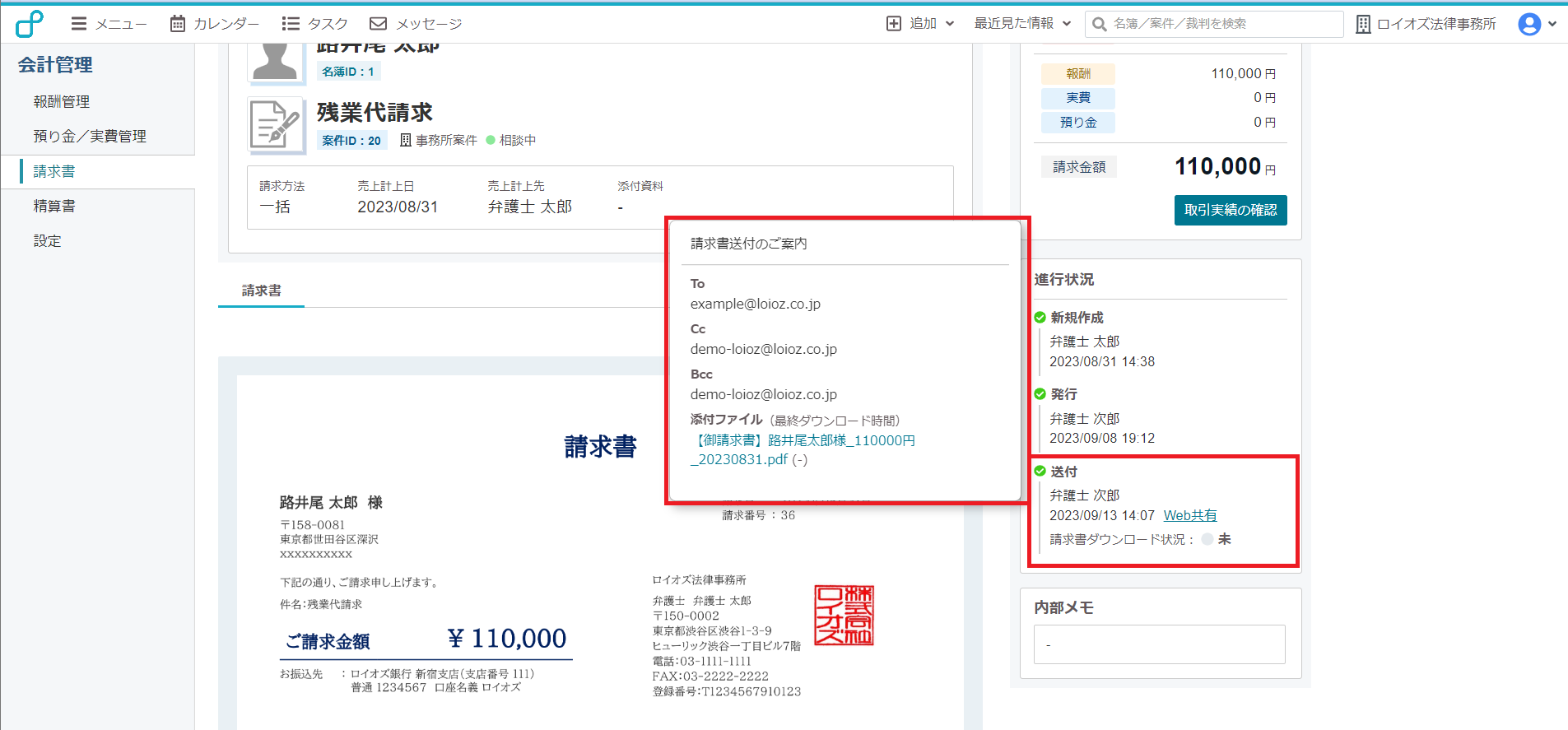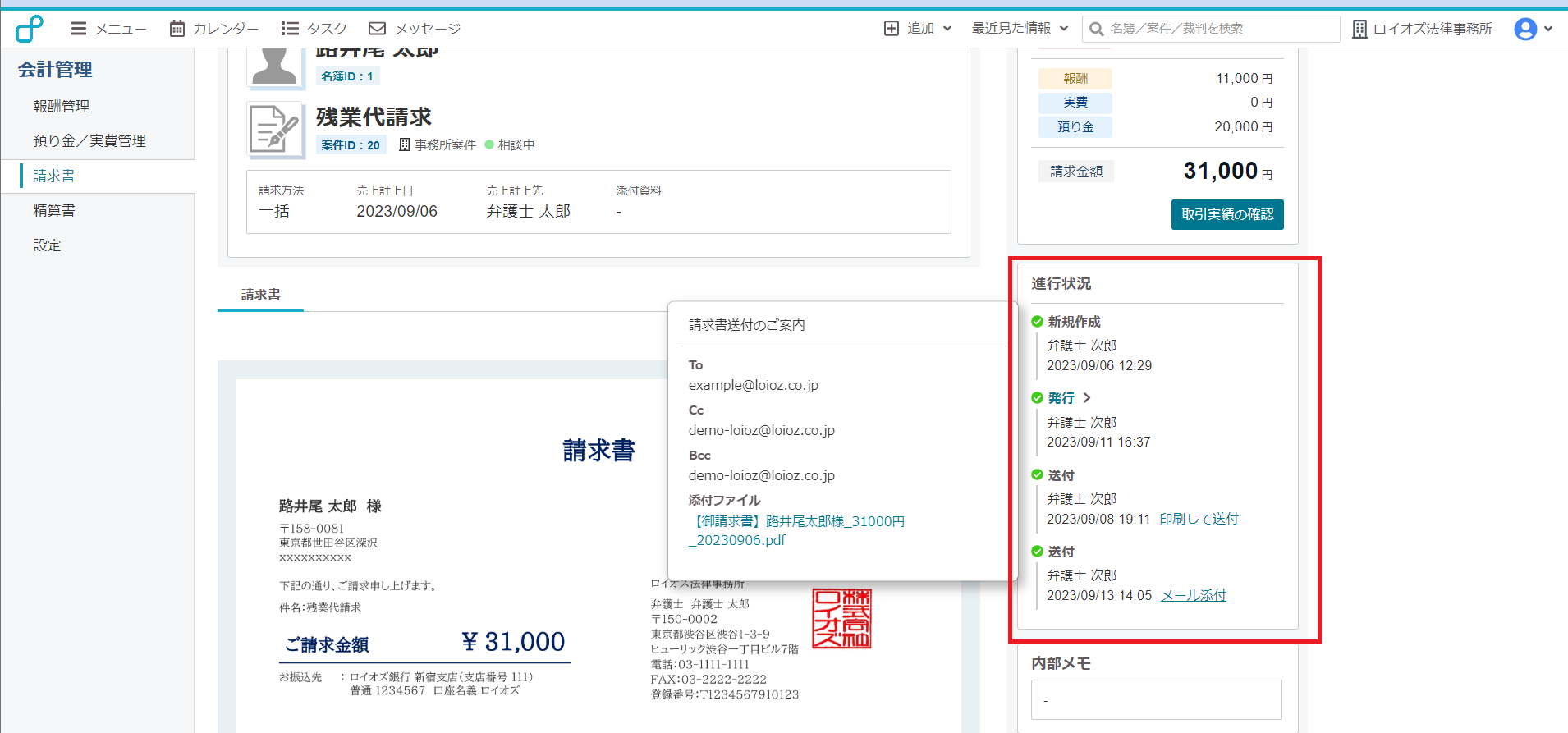ロイオズ オンラインヘルプ
請求書を送付する
目次
- ・ はじめにお読みください
- ・ 送付方法について
- ・ Web共有の方法
- ・ メール添付の方法
- ・ 印刷して送付の方法
- ・ 送付後のステータスについて
はじめにお読みください
ロイオズで作成した請求書は、請求書画面よりメールやWeb共有などで送付することができます。
ここでは各種送付方法について説明します。
ここでは各種送付方法について説明します。
送付方法について
ロイオズからの請求書の送付方法は3つの方法があります。
それぞれの送付方法についてご説明します。
| 方法 | 説明 |
|---|---|
| Web共有 | ロイオズからメール送信する場合に選択します。 メール添付を選択した場合、 メールに請求書のPDFファイルを添付して送信されます。 |
| メール添付 | 作成した請求書を添付したメールをロイオズに登録されたアドレスに メール形式で送付します。 |
| 印刷して送付 | 印刷や郵送など、任意の方法で送付する場合に選択します。 印刷して送付を選択した場合、請求書のPDFファイルをダウンロードします。 |
それぞれの送付方法についてご説明します。
Web共有の方法
Web共有・メール添付の場合、同時に関連ファイルを添付することが可能です。
添付ファイルをつける場合は、[Web共有]・[メール添付]を選択し、
「請求書Web共有」画面または「請求書メール添付」画面にて添付ファイルをアップロード後、
他の必要事項を入力したうえで[確認へ進む]をクリックしてください。
1. [Web共有]をクリックします。
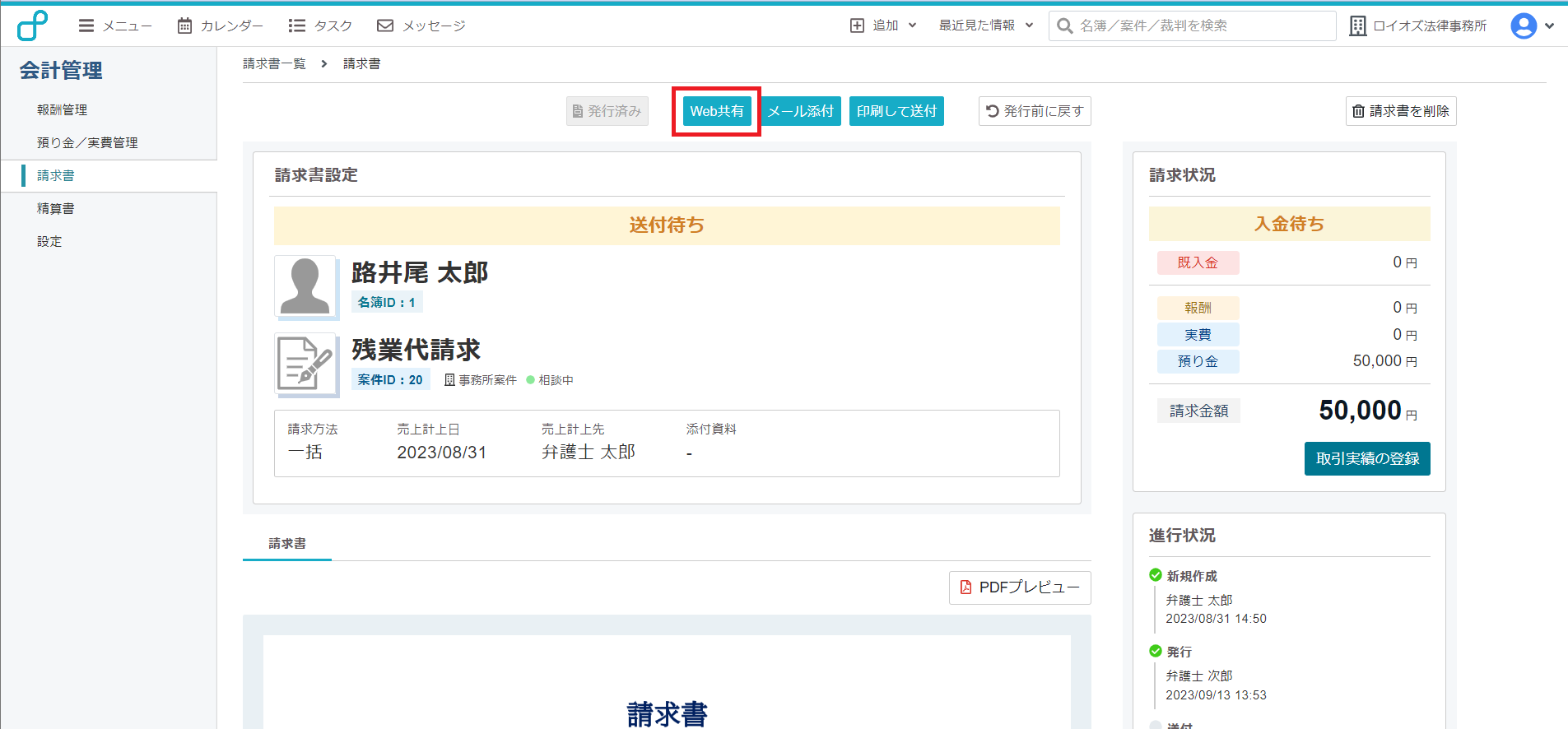
2. Web共有についてのポップアップが出ます。
必須の項目に間違いがないか確認し[確認へ進む]をクリックします。
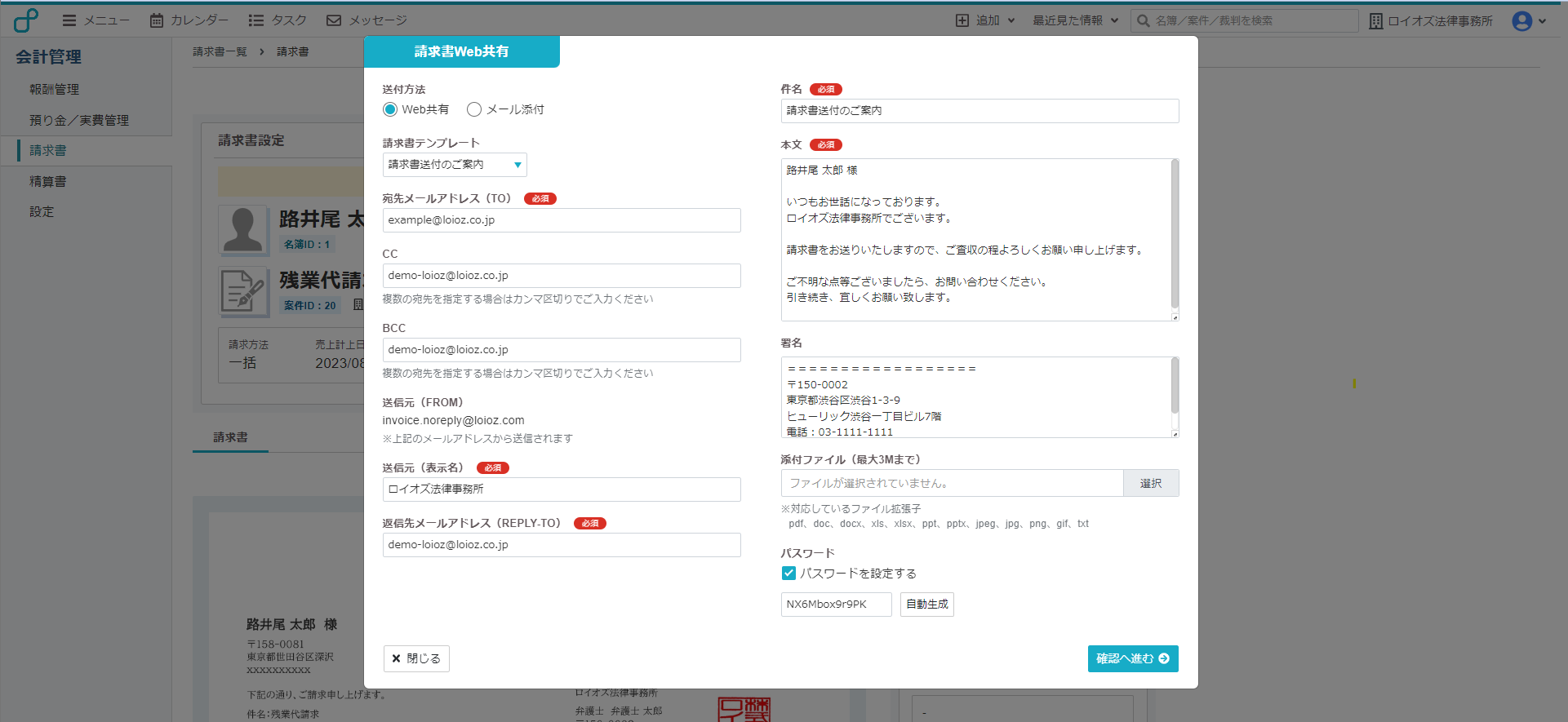
3. 確認画面に遷移しますので、入力された情報に間違いがないのが確認出来たら、
[送信する]をクリックしてください。
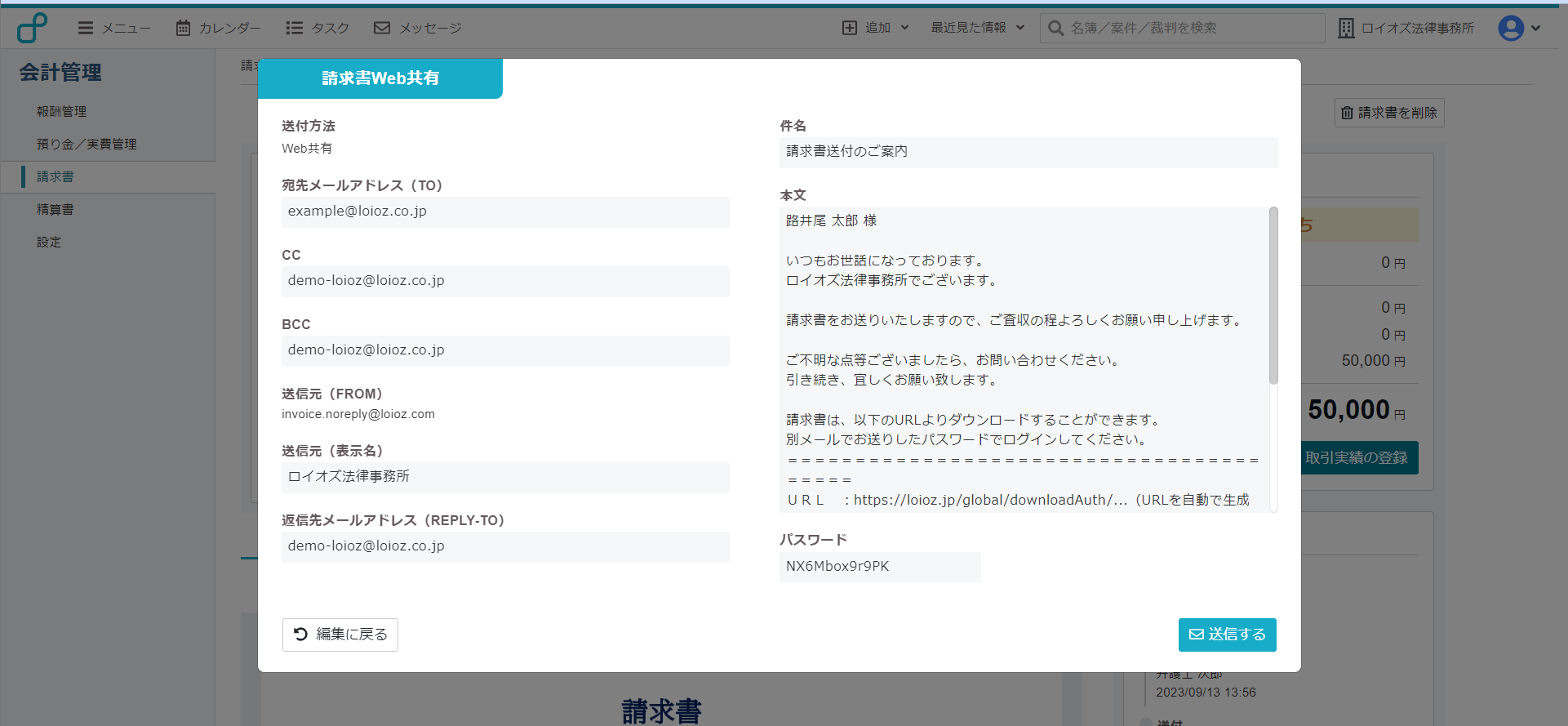
添付ファイルをつける場合は、[Web共有]・[メール添付]を選択し、
「請求書Web共有」画面または「請求書メール添付」画面にて添付ファイルをアップロード後、
他の必要事項を入力したうえで[確認へ進む]をクリックしてください。
1. [Web共有]をクリックします。
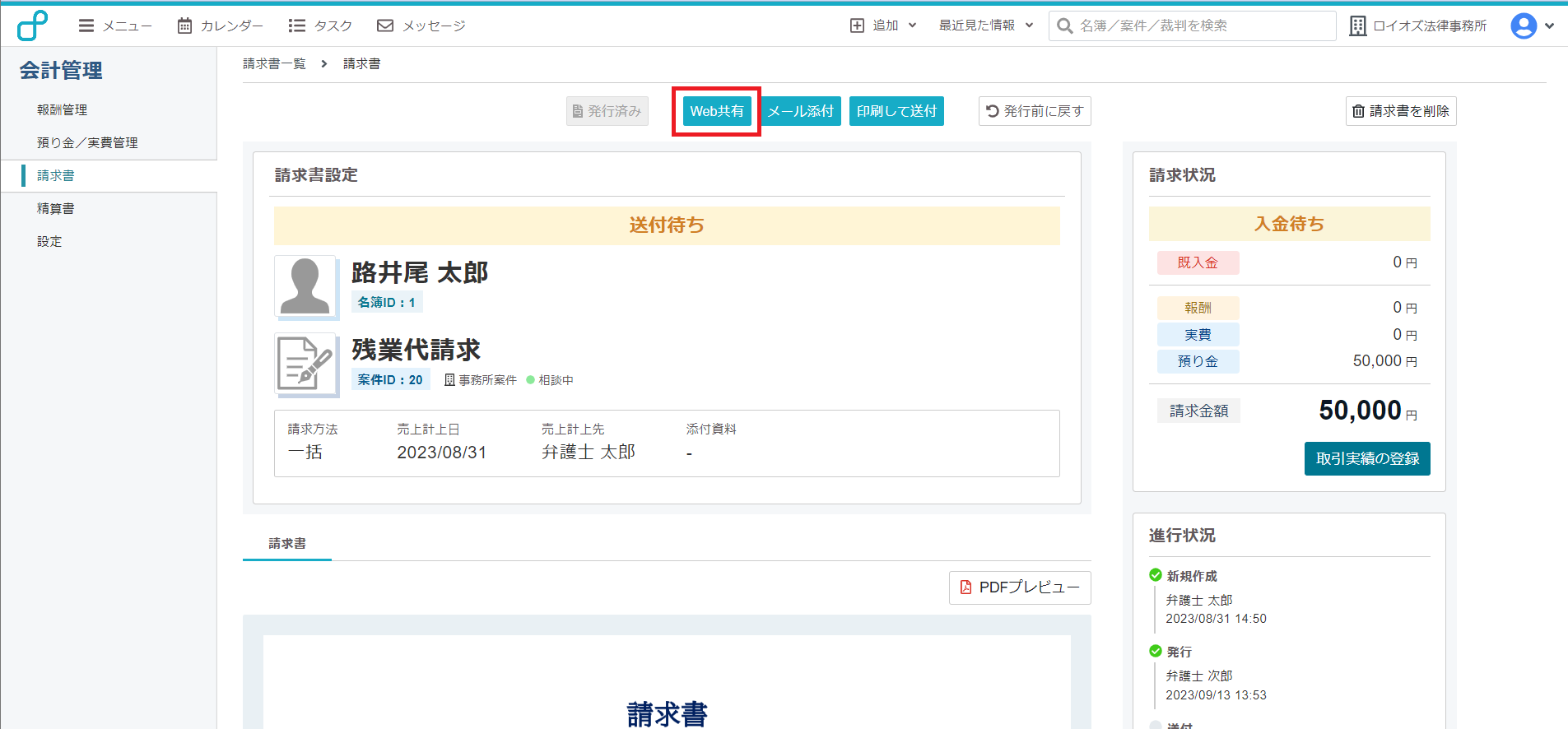
2. Web共有についてのポップアップが出ます。
必須の項目に間違いがないか確認し[確認へ進む]をクリックします。
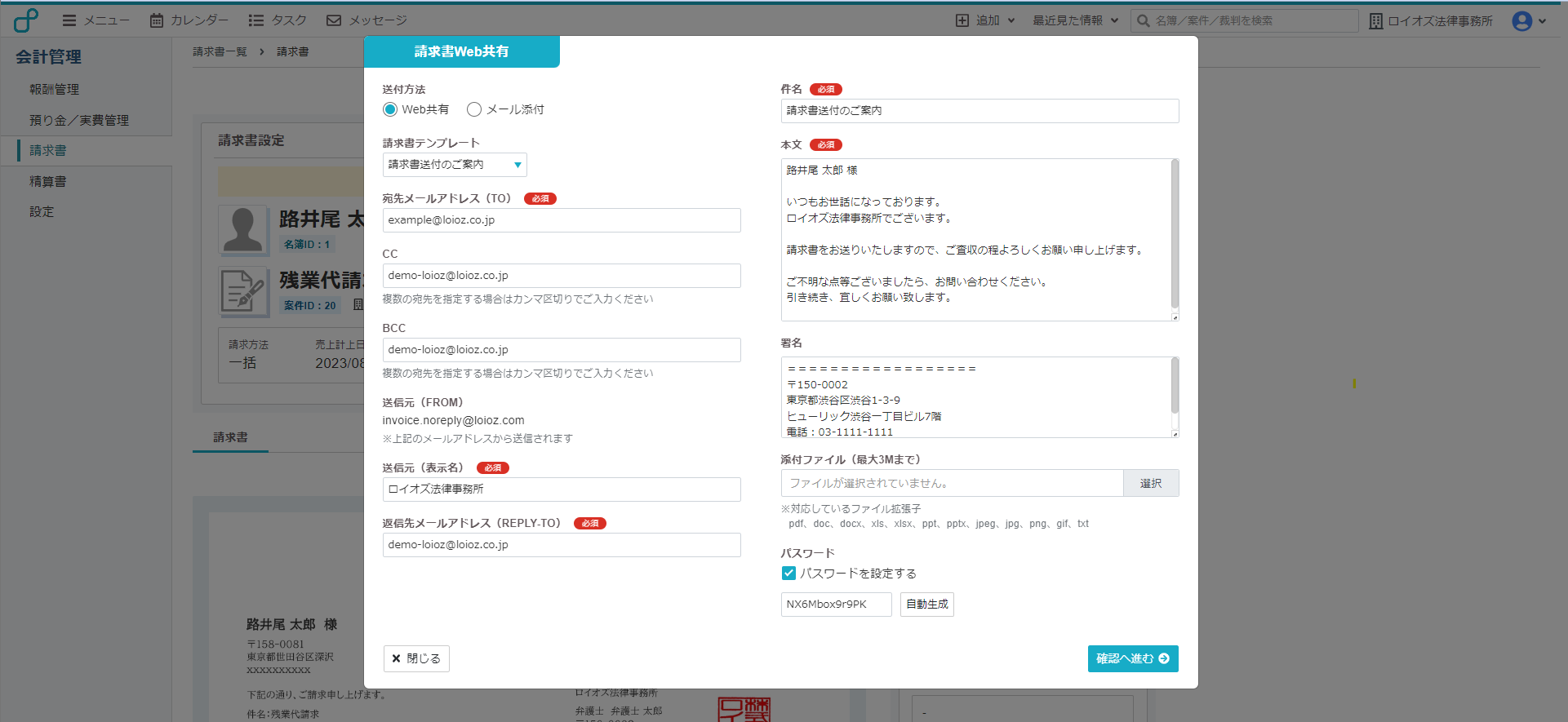
本文に表示される顧客氏名と宛先メールアドレスは、登録された顧客情報より自動で挿入されます。
署名は個人設定より登録ができます。
添付可能なファイルの拡張子は【pdf、doc、docx、xls、xlsx、ppt、pptx、jpeg、jpg、png、gif、txt】
容量は最大3Mまでとなっています。
3. 確認画面に遷移しますので、入力された情報に間違いがないのが確認出来たら、
[送信する]をクリックしてください。
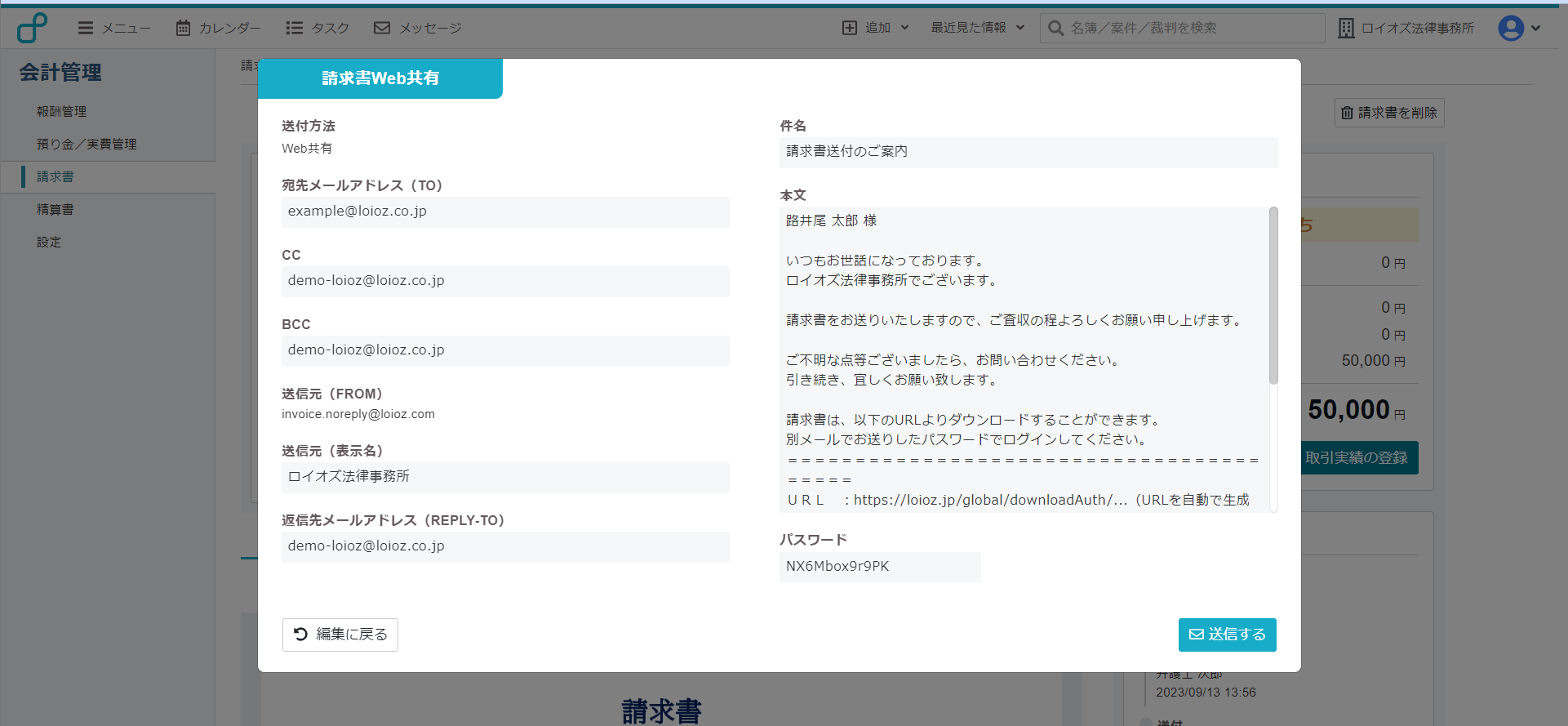
・ Web共有の場合、Web上に保存された請求書をお客様自身でダウンロードしていただく形となります。
・Web共有では保存場所のURLが記載されたメールとは別に、パスワードが記載されたメールが届きます。
※ダウンロード期間やパスワードの有無の設定については「メールの基本設定をする」よりご確認ください。
・メール受信者側のフロー
1. Web共有のURLが記載されたメールと、パスワードが記載されたメールがそれぞれ届きます。
2. パスワード通知メールよりパスワードをコピーし、URLが記載されたメールのURLをクリックします。
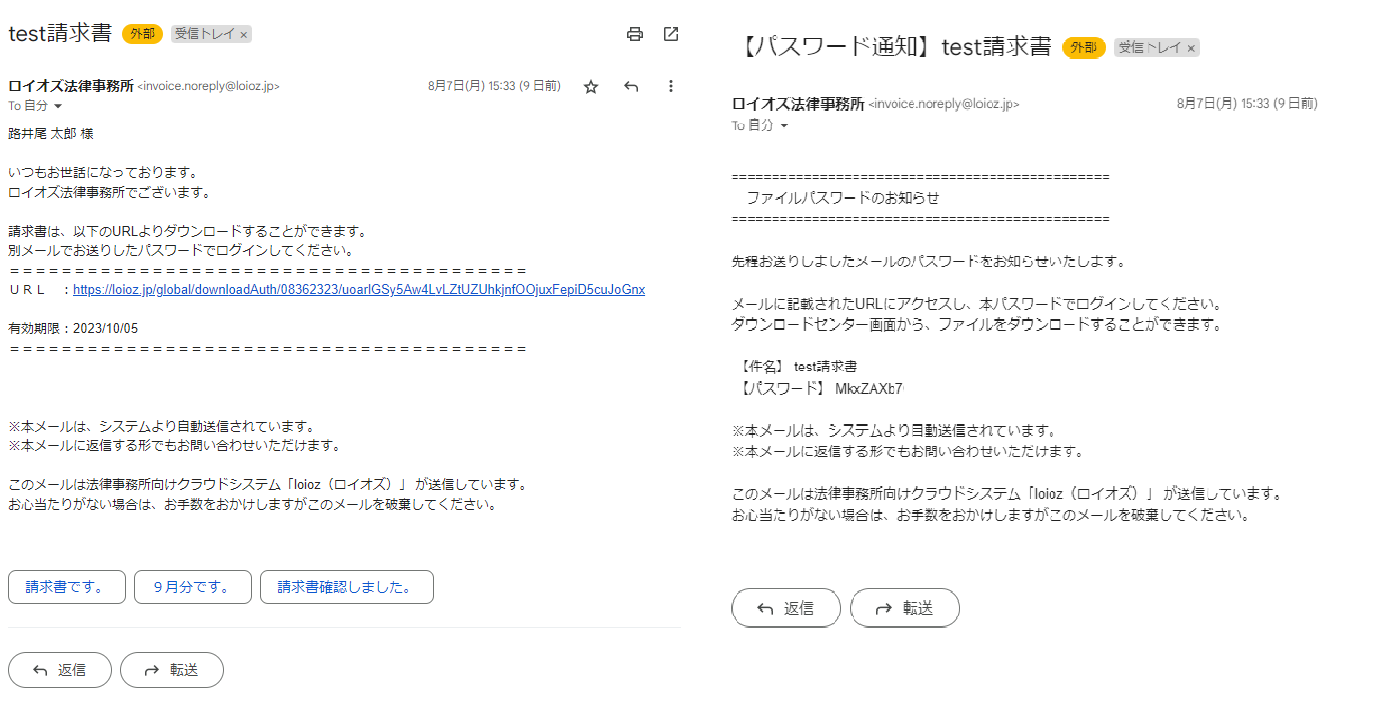
3. パスワードが求められるので、最初にコピーしたパスワードを貼り付け、[認証する]をクリックします。
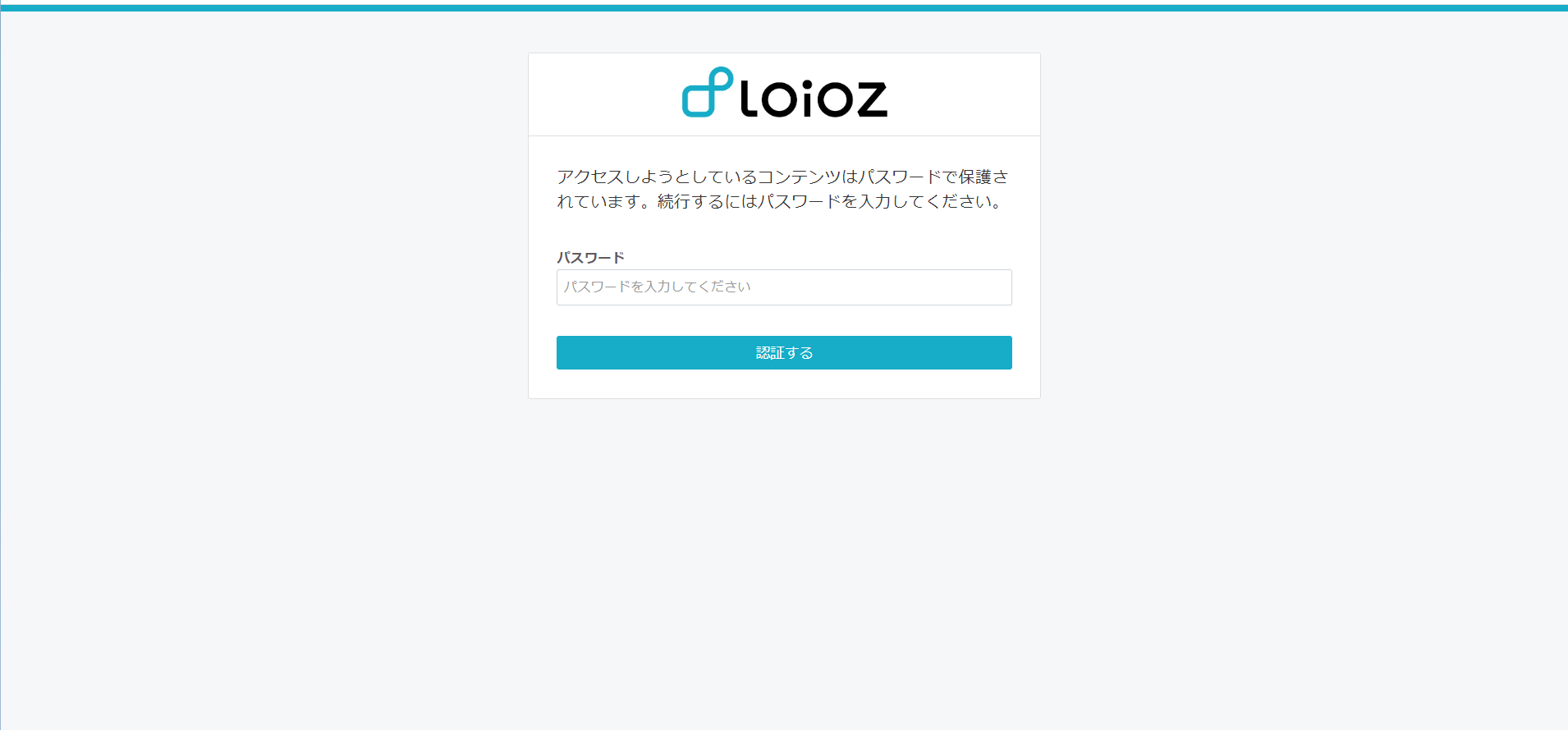
4. 請求書が保存された画面が開きます。
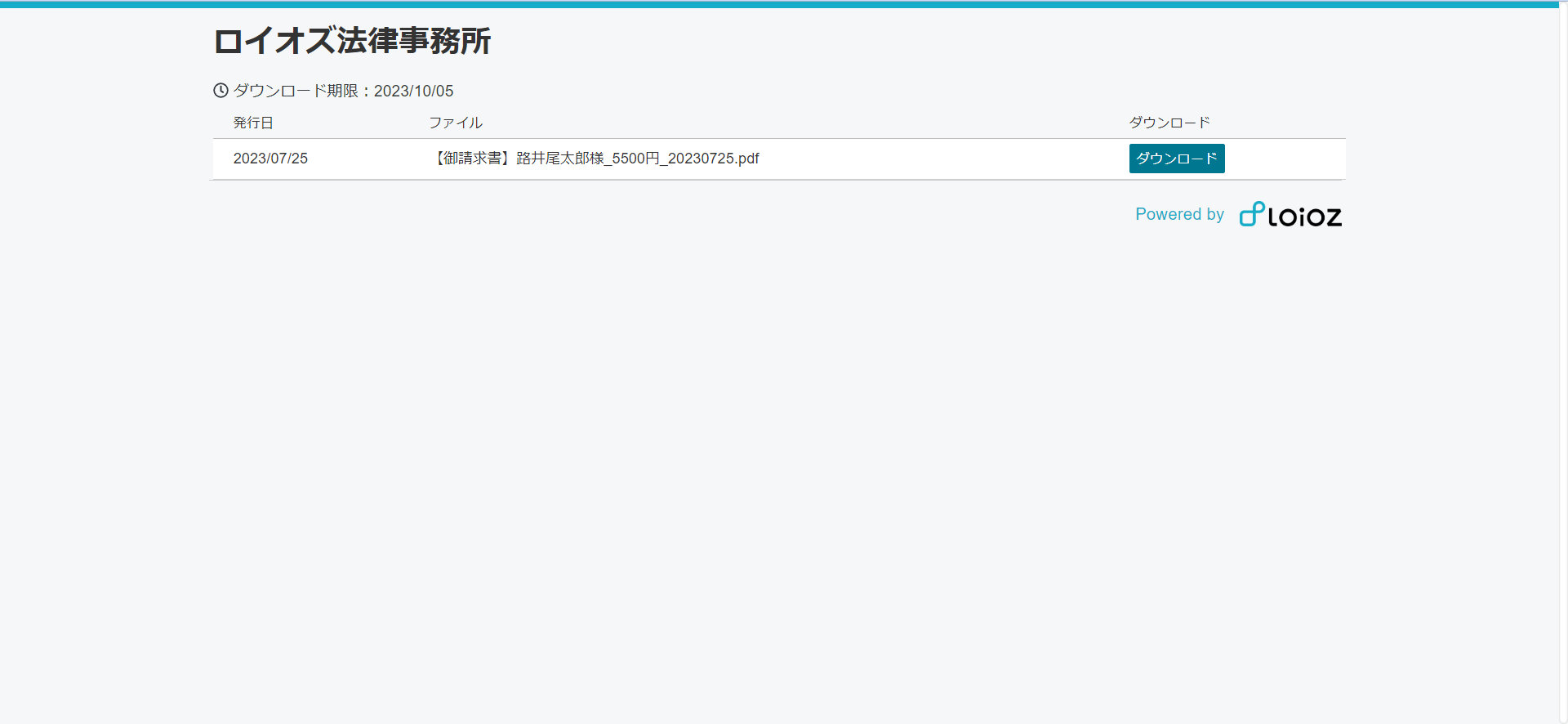
ダウンロード期限は事務所設定の「メールの基本設定をする」より変更が可能です。
標準の設定ではパスワードは有効、ダウンロードは60日の期限が設定されています。
2. パスワード通知メールよりパスワードをコピーし、URLが記載されたメールのURLをクリックします。
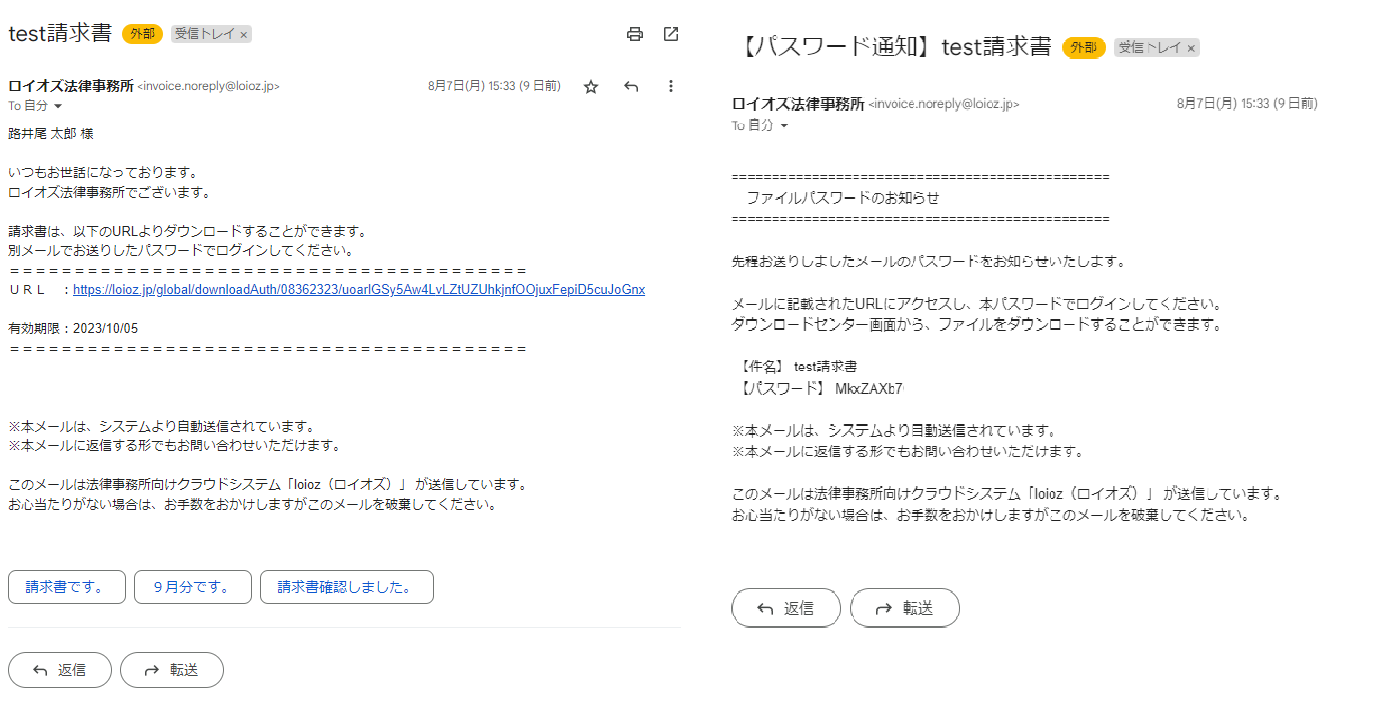
3. パスワードが求められるので、最初にコピーしたパスワードを貼り付け、[認証する]をクリックします。
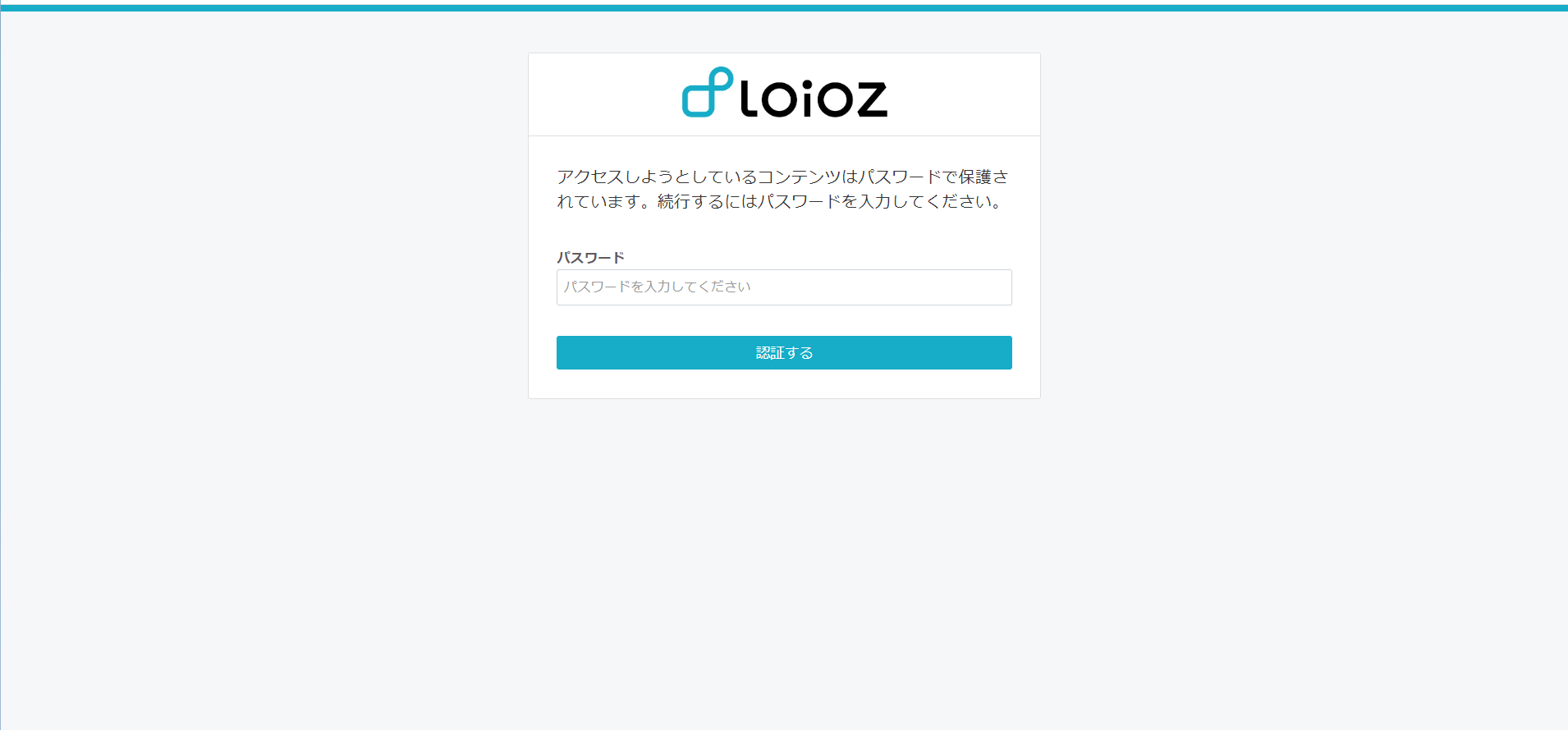
4. 請求書が保存された画面が開きます。
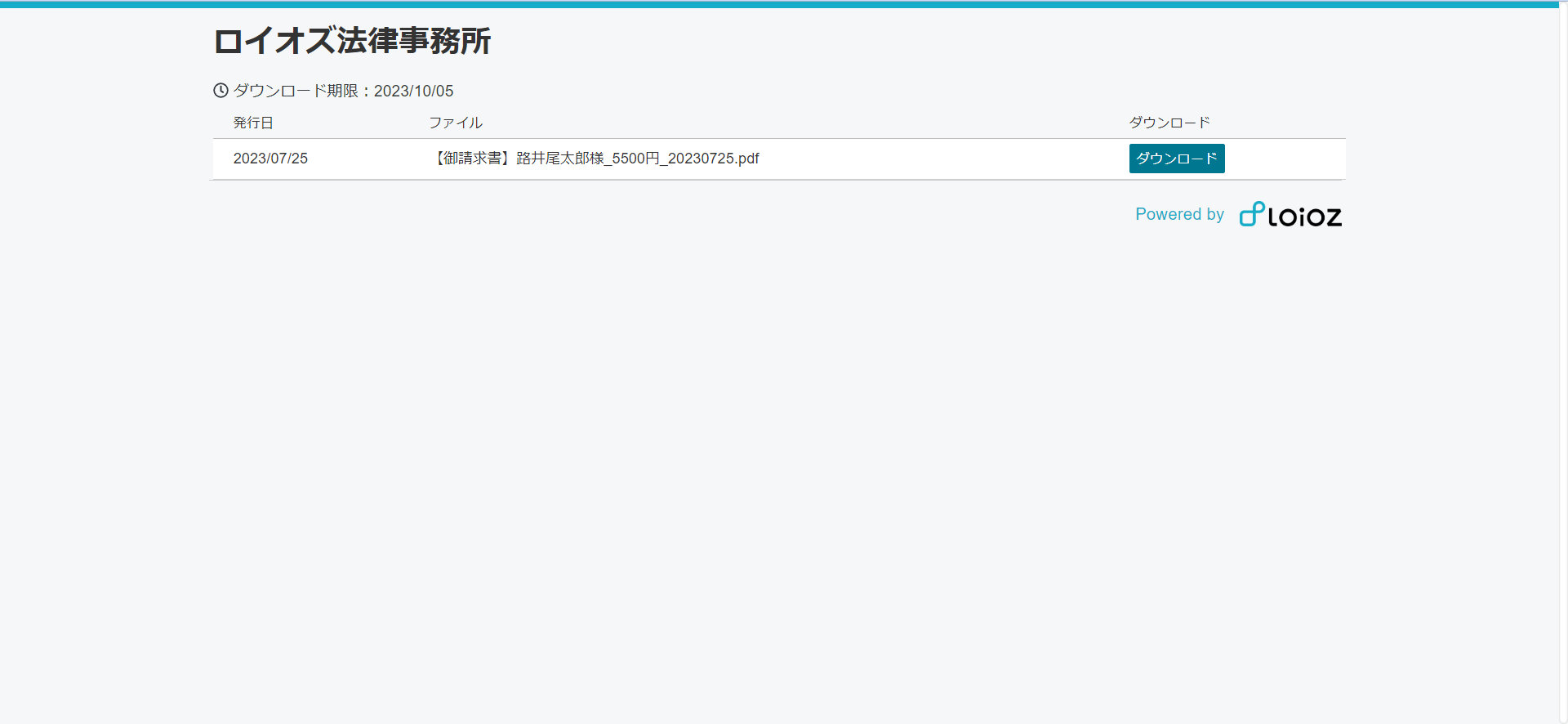
ダウンロード期限は事務所設定の「メールの基本設定をする」より変更が可能です。
標準の設定ではパスワードは有効、ダウンロードは60日の期限が設定されています。
メール添付の方法
メール添付で送付する場合
1. [メール添付]をクリックします。
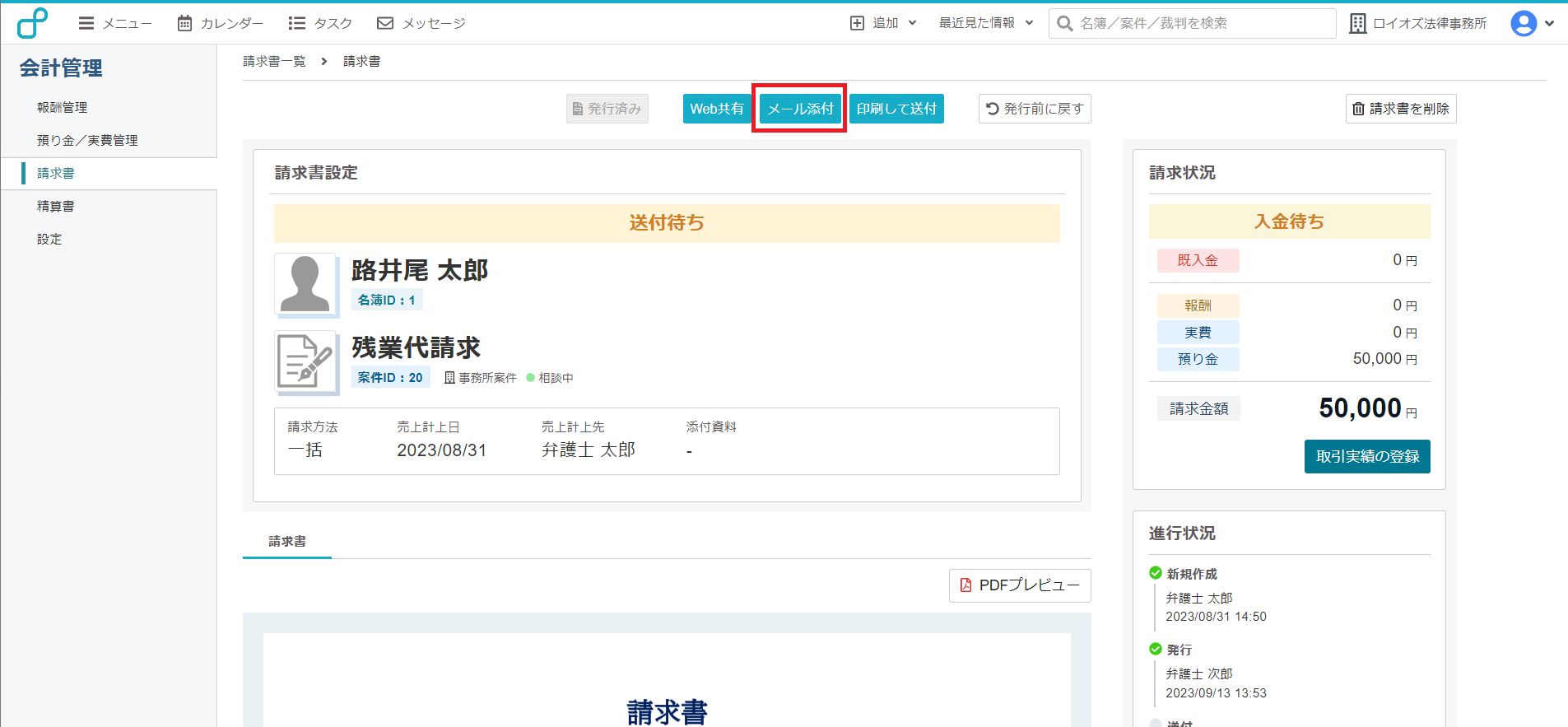
2. メール添付についてのポップアップが出ます。
必須の項目に間違いがないか確認し[確認へ進む]をクリックします。
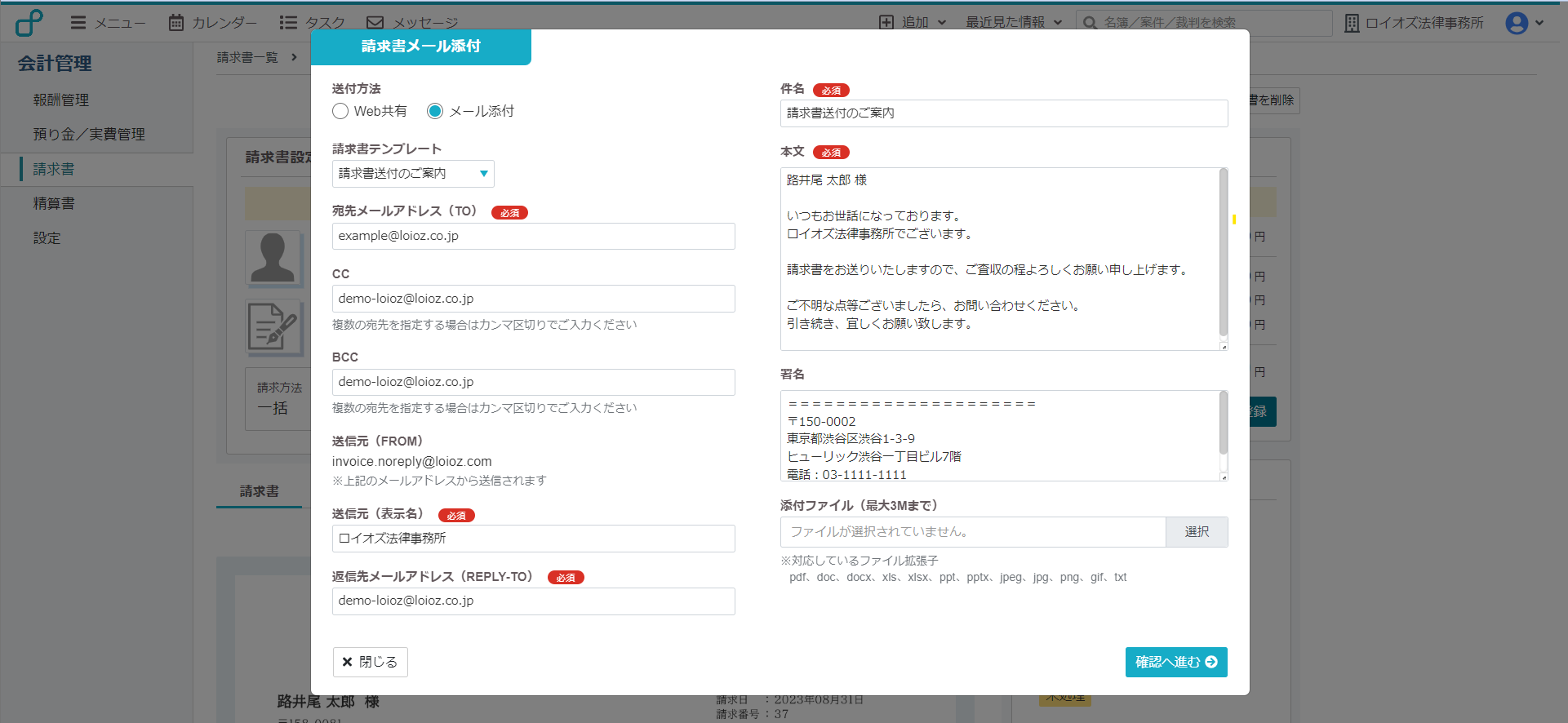
3. 確認画面に遷移しますので、入力された情報に間違いがないのが確認出来たら、
[送信する]をクリックしてください。
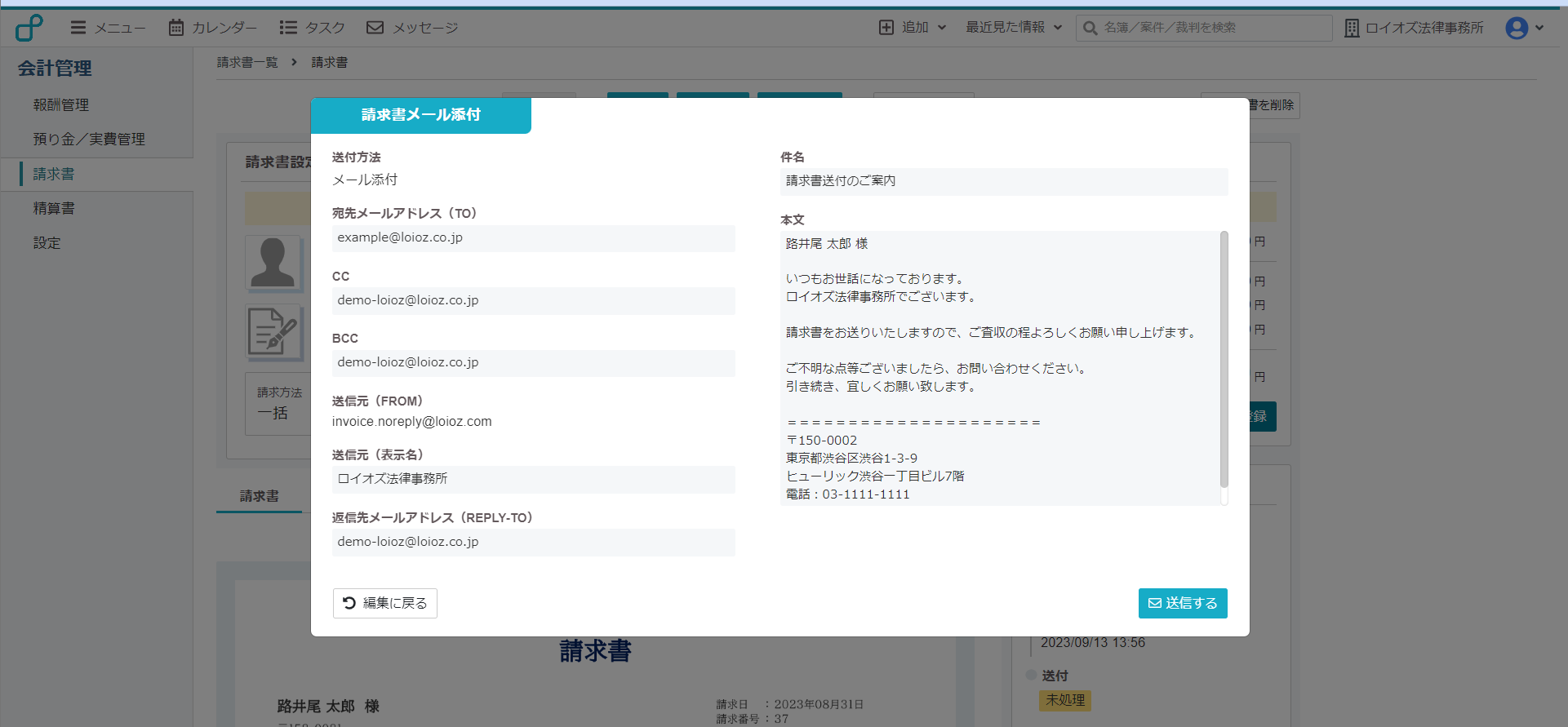
1. [メール添付]をクリックします。
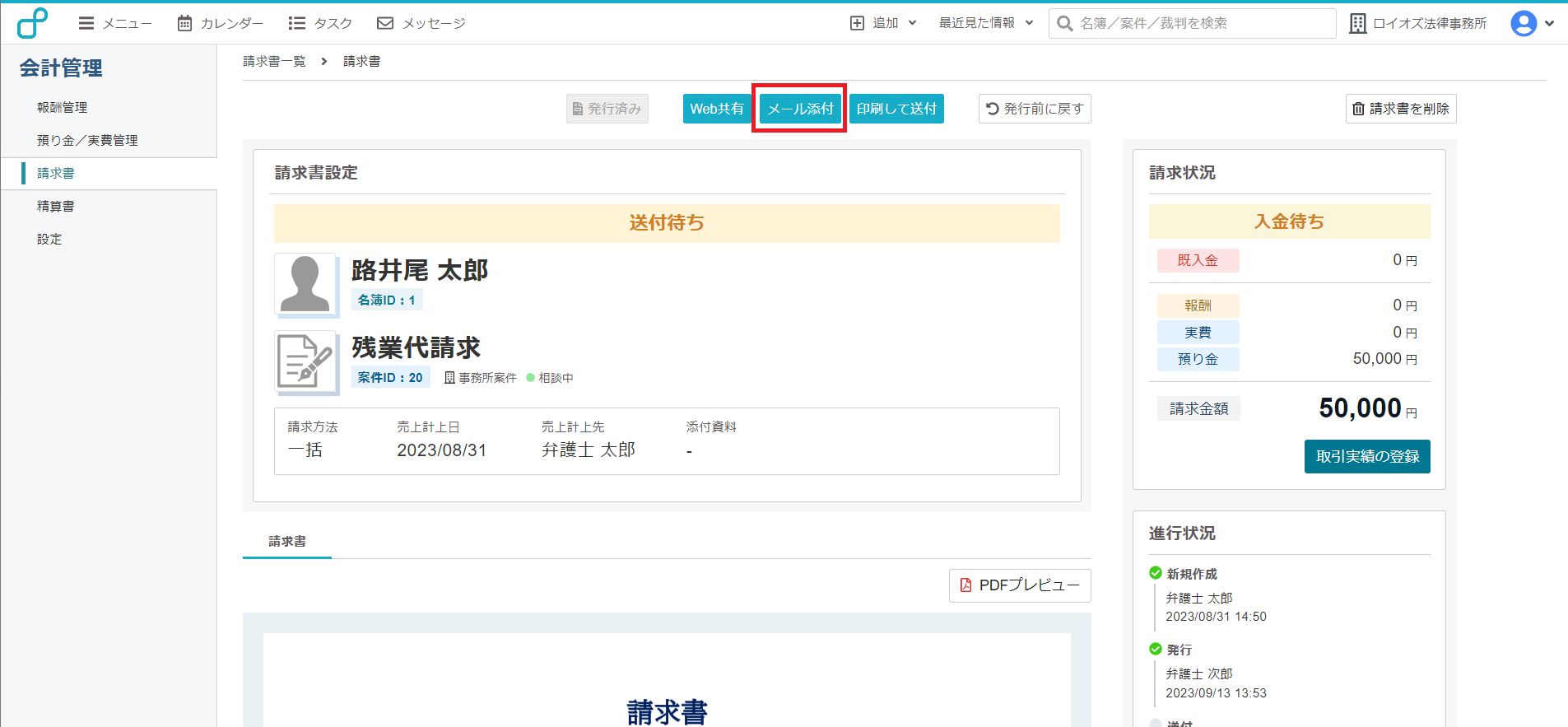
2. メール添付についてのポップアップが出ます。
必須の項目に間違いがないか確認し[確認へ進む]をクリックします。
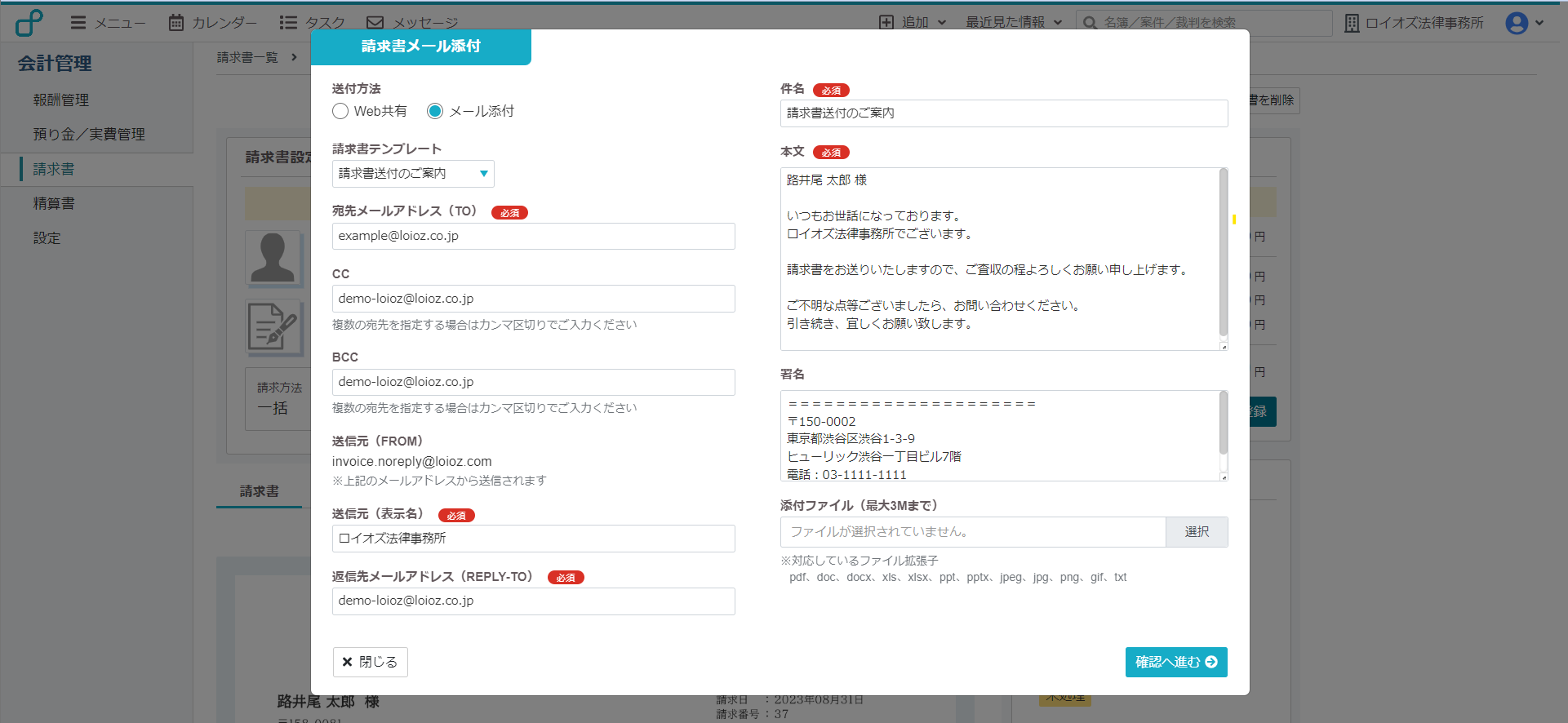
本文に表示される顧客氏名と宛先メールアドレスは、登録された顧客情報より自動で挿入されます。
メールのテンプレートについては「メールテンプレートを設定する」をご確認ください。
3. 確認画面に遷移しますので、入力された情報に間違いがないのが確認出来たら、
[送信する]をクリックしてください。
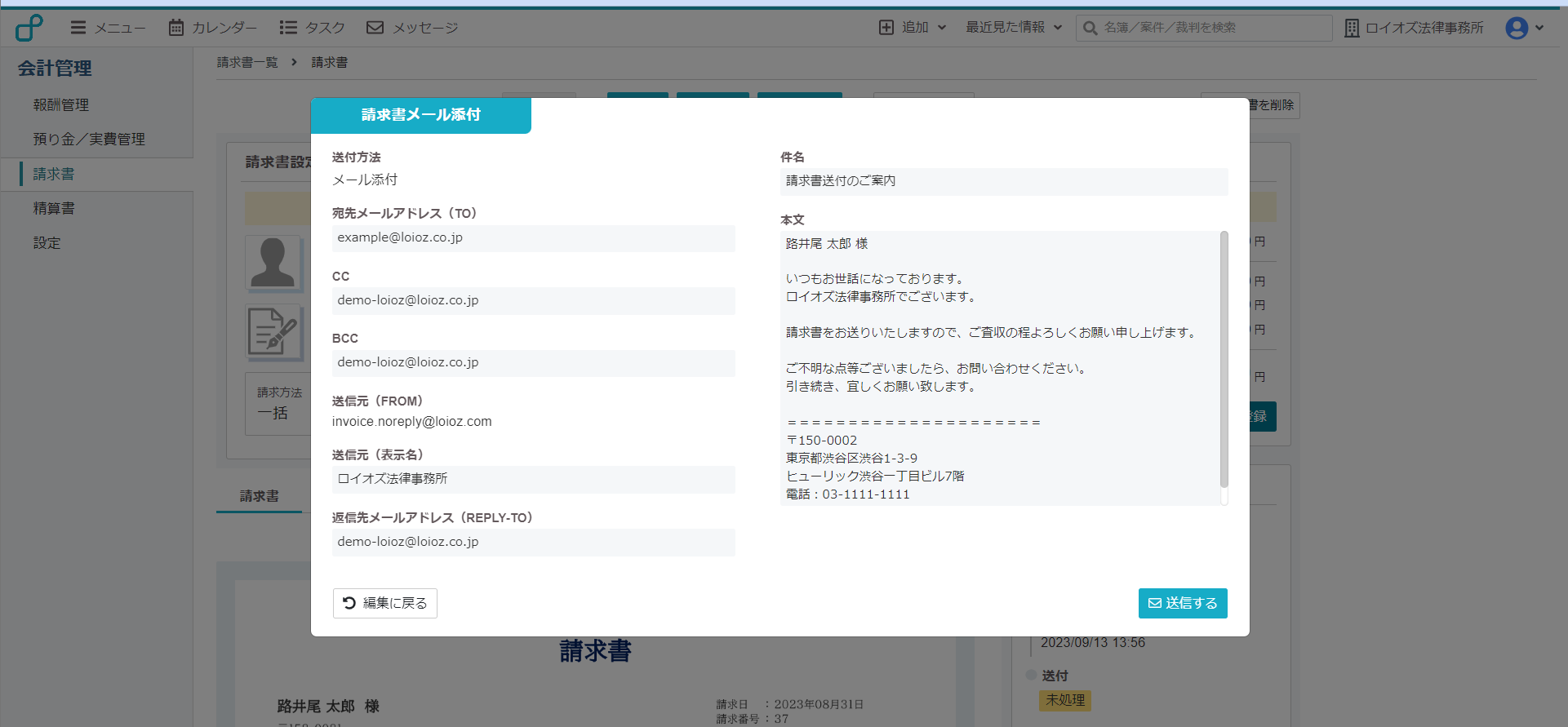
印刷して送付の方法
送付後のステータスについて
検索
カテゴリ
-
導入を検討されている方
-
契約や料金に関する内容
-
初心者ガイド(初めての方はこちらから)
-
会計機能
-
-基本設定
- 口座情報を設定する
- 弁護士職印、事務所ロゴを登録する
- インボイス(適格請求書発行事業者番号)を設定する
- 端数処理を設定する
- 報酬項目のマスターを設定する
- 預り金/実費項目のマスターを設定する
- 帳票の雛型を編集する
- メールの基本設定をする
- メールテンプレートを設定する
-
-報酬/入出金データの登録
- 報酬データを登録する
- 報酬データのステータスを確認する
- 預り金/実費データを登録する
- 案件全体の報酬/預り金の状況を確認する
-
-請求書データの作成
- 請求書を作成する
- 作成済みの請求書を確認する
- 請求書を編集する
- 請求書を送付する
- 操作履歴を確認する
- 入金と返金処理をする
-
-
よくある質問