ロイオズ オンラインヘルプ
タスク機能を覚えよう
目次
- ・ はじめにお読みください
- ・ タスクの登録方法
- ・ タスクメニューの見方
はじめにお読みください
ロイオズのタスク機能は、個人のタスク管理からチームでの利用が可能です。
案件情報との関連付けや、メンバーの仕事量や進捗状況も簡単に把握できるため、複数の案件を抱え「やるべきこと」が日々増え続ける中でも 「業務の優先度」や「今やること」を『見える化』することができます。
案件情報との関連付けや、メンバーの仕事量や進捗状況も簡単に把握できるため、複数の案件を抱え「やるべきこと」が日々増え続ける中でも 「業務の優先度」や「今やること」を『見える化』することができます。
タスクの登録方法
- 1. メインメニューから[タスク]を選択します。
- 2. 「今日のタスク」画面の下部のボックスにタスク内容を入力し、[Enter]キーを押します。
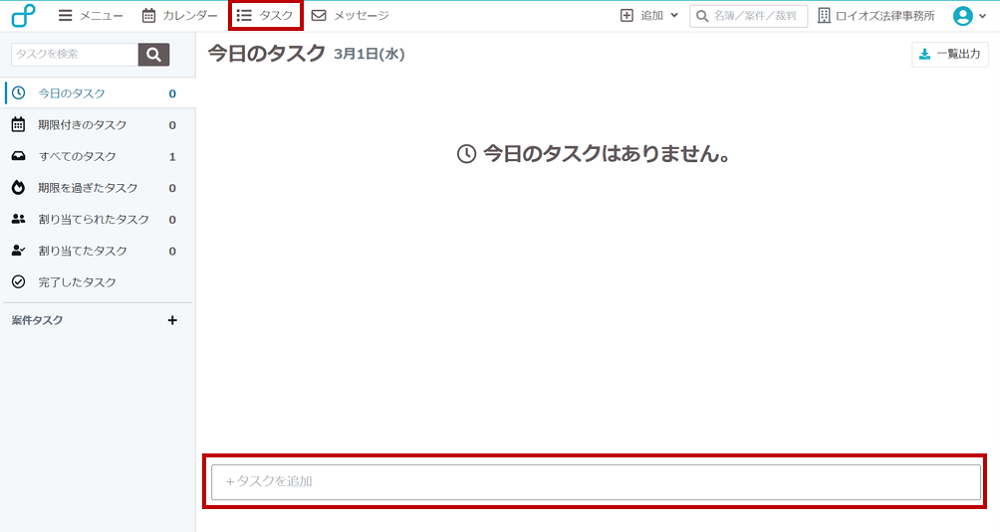
- 3. タスクが登録され、[今日のタスク]画面に一覧表示されます。タスクをクリックすると、[詳細]画面が表示されます。
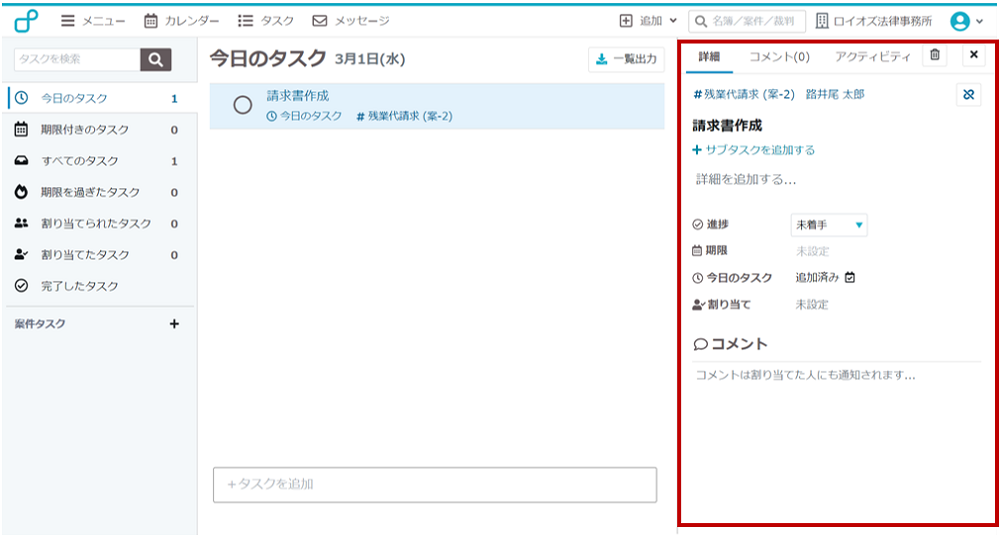
[詳細]画面では、以下のことができます。
- ・ [進捗]:未着手/進行中/完了から選択して、進捗状況を表示できます。
- ・ [期限]:カレンダーから選択して、期限を設定できます。
- ・ [今日のタスク]:[追加済み]をクリックすると、今日のタスクから除外できます。
- ・ [割り当て]:ほかのメンバーに今日のタスクを割り当てることができます。
タブを切り替えると以下のことができます。
- ・ [コメント]:タスクに関するコメントを投稿できます。
コメントは、タスクを割り当てた相手にも通知されます。 - ・ [アクティビティ]:「案件を変更した」、「タスクを作成した」などの履歴が表示されます。
タスクに案件を紐づける場合
- 1. 詳細画面の[+案件を設定する]をクリックします。
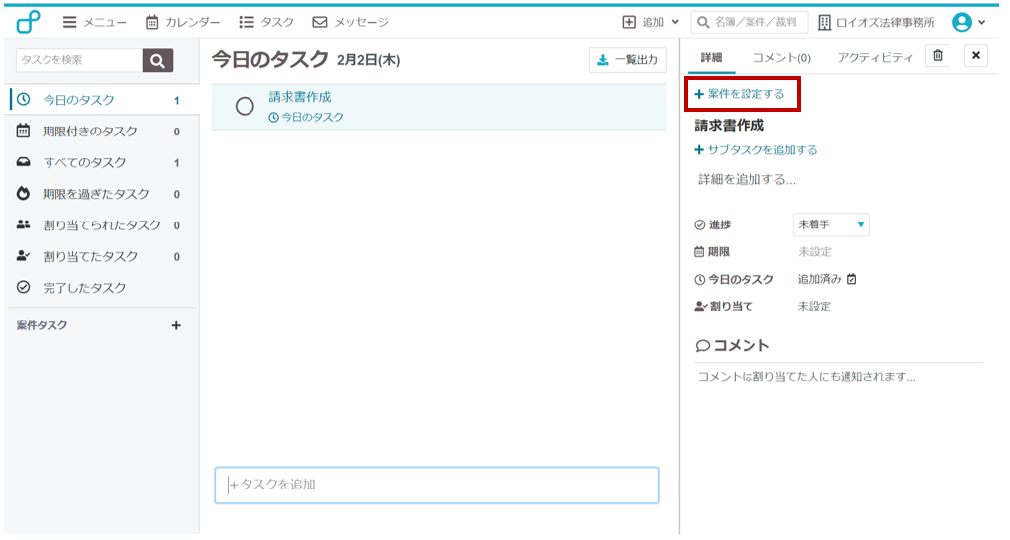
- 2. 検索ボックスに案件名を入力します。
候補が表示されるので、該当の案件を選択します。
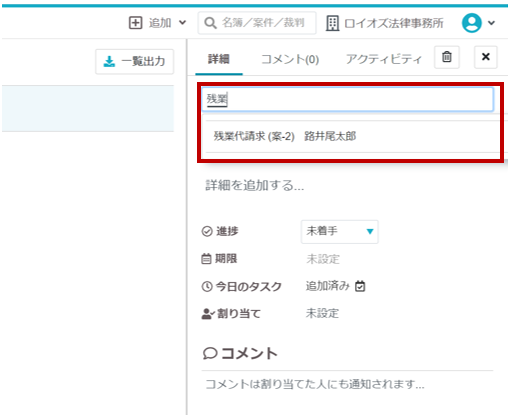
案件を紐づけたタスクは、案件画面のダッシュボードにも表示されます。
ほかのメンバーにタスクを割り当てる場合
- 1. 詳細画面の[割り当て]の右をクリックします。
候補が表示されるので、割り当てる相手にチェックを入れ、[設定する]ボタンをクリックします。
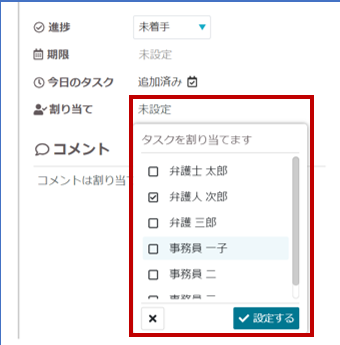
タスクメニューの見方
画面左に表示されるタスクメニューは以下のとおりです。
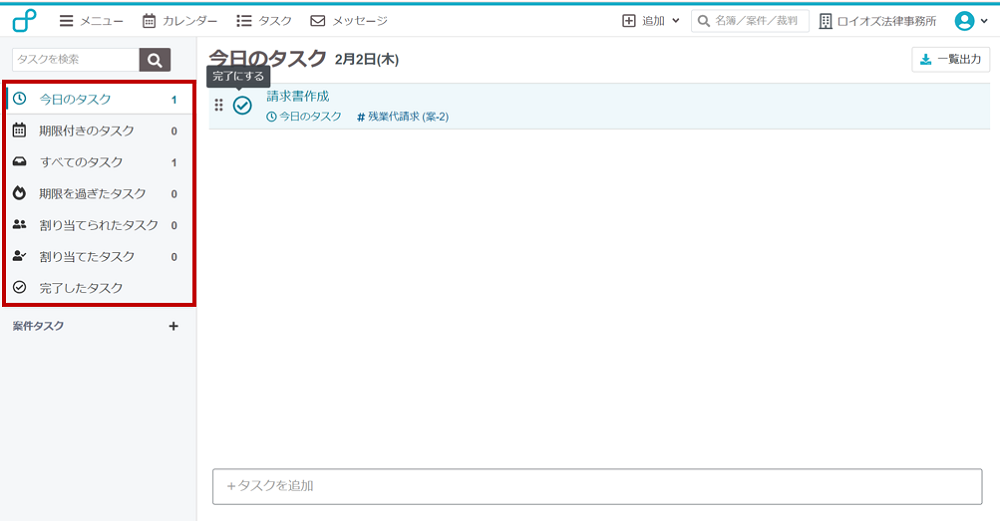
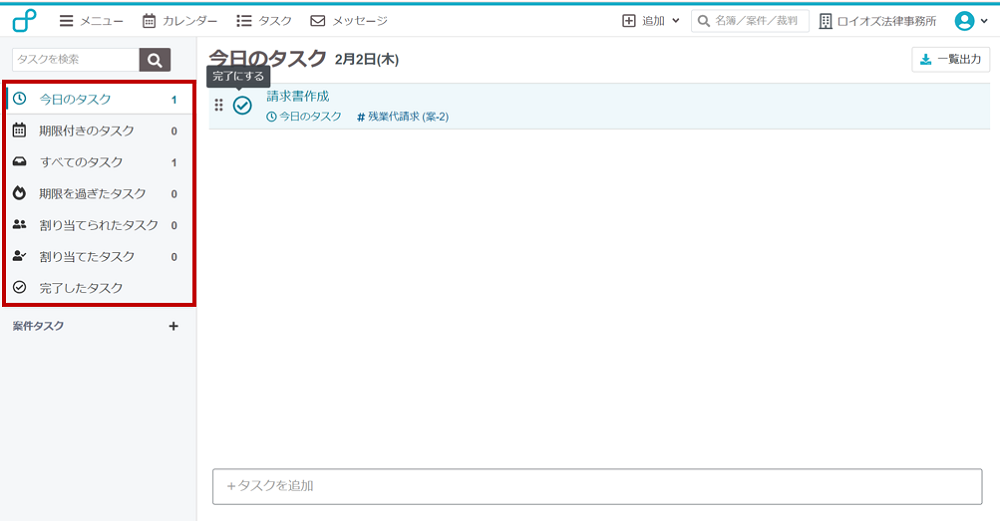
- ・ [今日のタスク]:今日のすべてのタスクが表示されます。
- ・ [期限付きのタスク]:期限に日付を設定しているすべてのタスクが表示されます。
- ・ [すべてのタスク]:完了していないすべてのタスクが表示されます。
- ・ [割り当てられたタスク]:ほかのメンバーから割り当てられたタスクが表示されます。
- ・ [割り当てたタスク]:ほかのメンバーに割り当てたタスクが表示されます。
- ・ [完了したタスク]:完了したすべてのタスクが表示されます。
タスクの左の〇にチェックを入れると、タスクが完了になります。
検索
カテゴリ
-
導入を検討されている方
-
契約や料金に関する内容
-
初心者ガイド(初めての方はこちらから)
-
会計機能
-
-基本設定
- 口座情報を設定する
- 弁護士職印、事務所ロゴを登録する
- インボイス(適格請求書発行事業者番号)を設定する
- 端数処理を設定する
- 報酬項目のマスターを設定する
- 預り金/実費項目のマスターを設定する
- 帳票の雛型を編集する
- メールの基本設定をする
- メールテンプレートを設定する
-
-報酬/入出金データの登録
- 報酬データを登録する
- 報酬データのステータスを確認する
- 預り金/実費データを登録する
- 案件全体の報酬/預り金の状況を確認する
-
-請求書データの作成
- 請求書を作成する
- 作成済みの請求書を確認する
- 請求書を編集する
- 請求書を送付する
- 操作履歴を確認する
- 入金と返金処理をする
-
-
よくある質問