
今回、スマートフォンの機種変更で発生した認証トラブルで裁判所のWEB会議に参加できなくなってしまった弁護士先生から相談を受け、問題解決のサポートを行った実例を紹介します。
相談いただいた先生から、「同じトラブルに遭遇する可能性のある他の弁護士の参考になるよう、解決方法を発信してほしい」とのご依頼を受け、記事を作成しました。
この記事が役立つ情報となれば幸いです。
相談内容:スマホ交換後、Teamsにログインできない
Teamsを使った裁判所のオンライン期日では、セキュリティの観点からMicrosoft Authenticatorによる二要素認証が必須です。
しかし、新しいスマートフォンに交換した際にMicrosoft Authenticatorの認証設定を移行せず、古いスマートフォンを初期化した結果、Teamsにアクセスできなくなり、予定されていたオンライン期日に参加できなくなる事態に直面しました。
この問題を解決するために、以下の手順を実行した結果、次回のオンライン期日には無事参加できるようになりました。
認証解除の具体的な手順
1.担当書記官に連絡
まず、次回期日が設定されている担当部の書記官に連絡を入れ、スマートフォン交換に伴う認証トラブルでオンライン会議にアクセスできなくなったことを伝えます。書記官には、「スマートフォンの認証解除を最高裁の担当部署に依頼してほしい」と依頼します。この際、設定しているメールアドレスを伝えましょう。
2.解除完了の連絡を待つ
担当書記官から「認証解除」の連絡と、最高裁判所から次のメールが届きます。
※認証解除の連絡が来るまでに約1週間の時間がかかりましたので、期日直前の依頼は避ける必要があります。
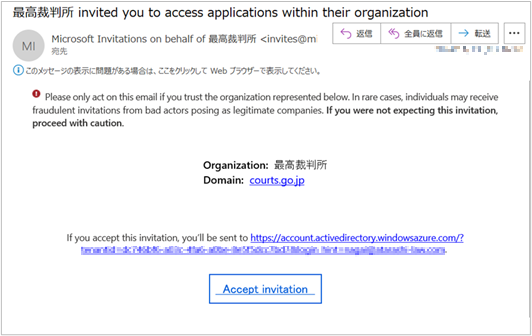
3.Microsoft Authenticatorの設定
認証解除の連絡が届いたら、新しいスマートフォンでMicrosoft Authenticatorを設定するため、次の手順を実行します。
①最高裁判所から届いたメールを開き「Accept invitation 」をクリックします。
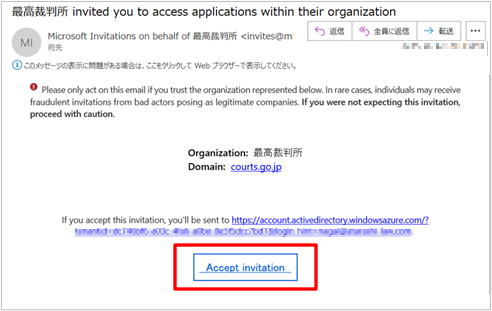
②「アクセス許可の要求者」という画面が表示されます。「承諾」をクリックします。
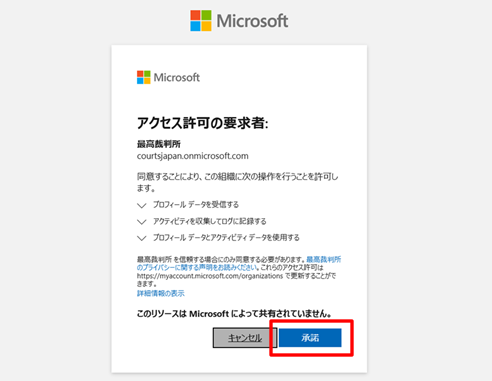
③「詳細情報が必要」という画面が表示されます。「次へ」をクリックします。
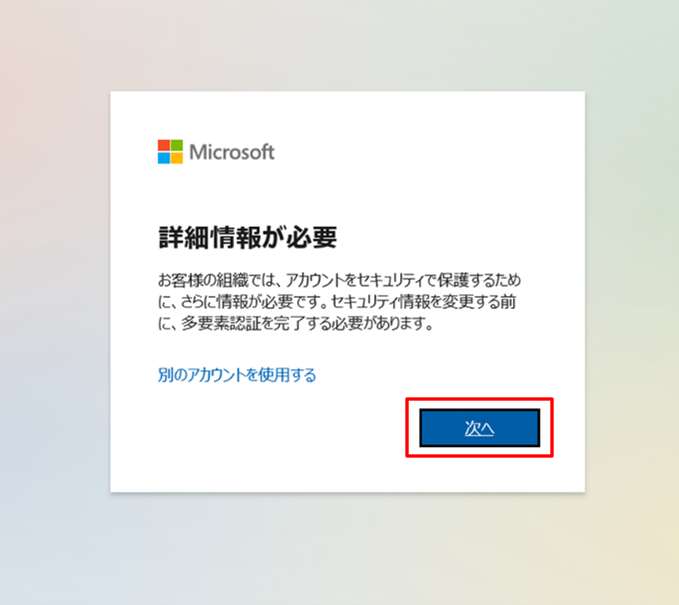
④「最初にアプリを取得します」という画面が表示されます。「次へ」をクリックします。
※Microsoft Authenticatorのアプリがスマートフォンにインストールされていない場合は、このタイミングでアプリのインストールを行います。
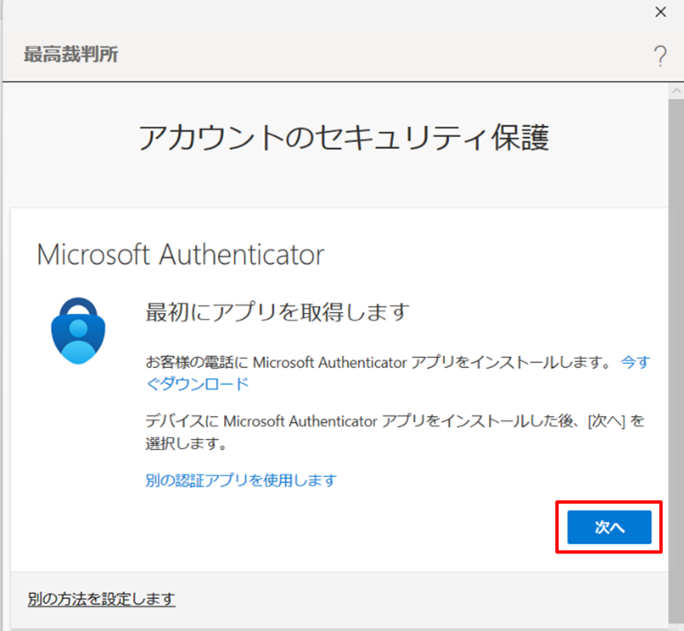
⑤「アカウントのセットアップ」画面が表示されます。「次へ」をクリックします。
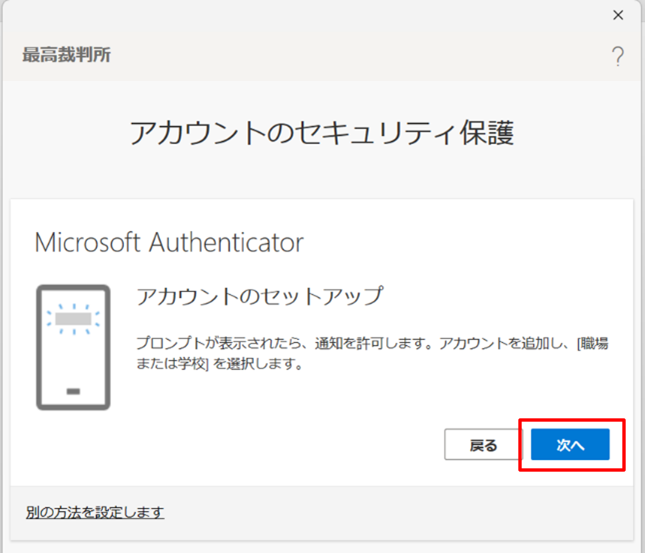
⑥「QRコードをスキャンします」画面が表示されます。スマートフォンでMicrosoft Authenticatorのアプリを起動し、QRコードをスキャンします。
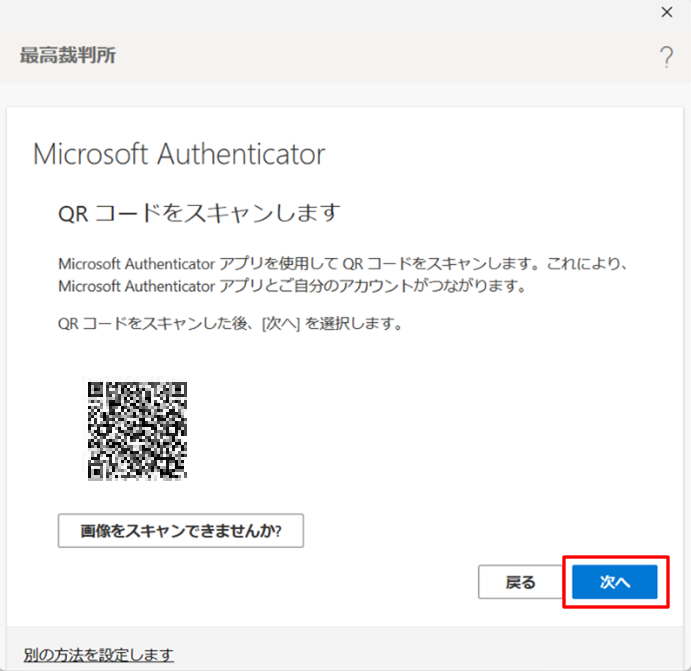
⑦「試してみましょう」画面が表示されます。画面に表示されている番号(本手順では15番です)をMicrosoft Authenticatorのアプリに入力します。
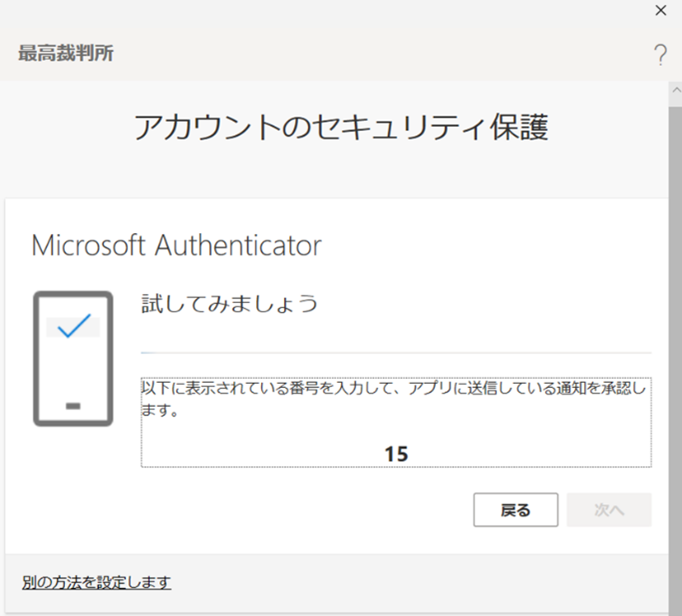
⑧「通知が承認されました」という画面が表示されます。「次へ」をクリックし画面を閉じます。
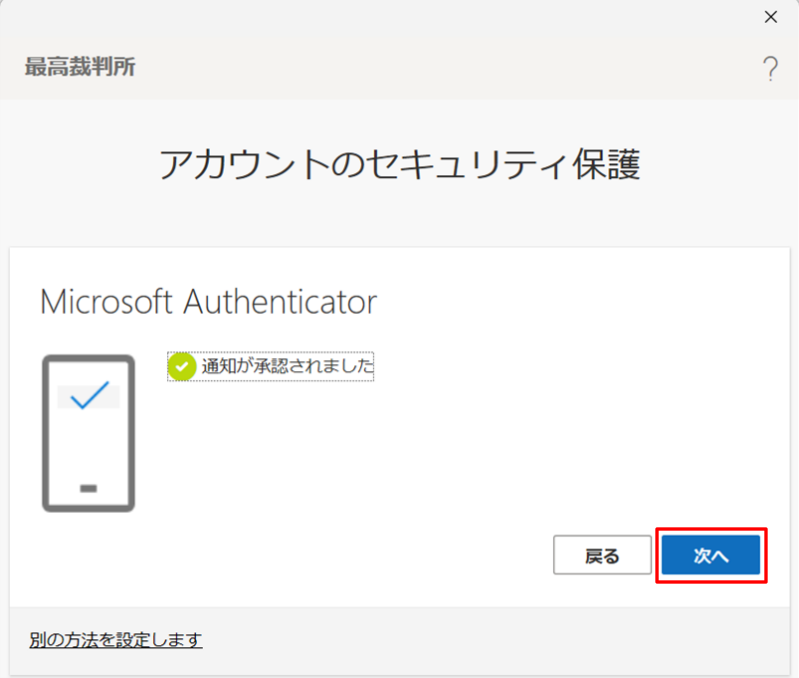
これでMicrosoft Authenticatorアプリの設定は完了です。Microsoft Teamsを開き、最高裁判所のページが開くことを確認します。
おわりに
株式会社ロイオズでは、こうしたITトラブルの解決サポートもサービスとして提供しており、弁護士や事務局の皆様が安心して業務に集中できる環境作りのお手伝いをしています。少しでもご不安がある場合には、お気軽にご相談ください。





