ロイオズ オンラインヘルプ
請求書を作成する
はじめにお読みください
案件情報に計上した報酬・預り金/実費データをもとに請求書を作成することができます。
ここでは、請求書の作成方法を説明します。
ここでは、請求書の作成方法を説明します。
請求書の作成方法
報酬画面から請求書を作成する方法を説明します。
1. 報酬画面の未請求の項目から、請求書を作成する請求対象にチェックをつけます。
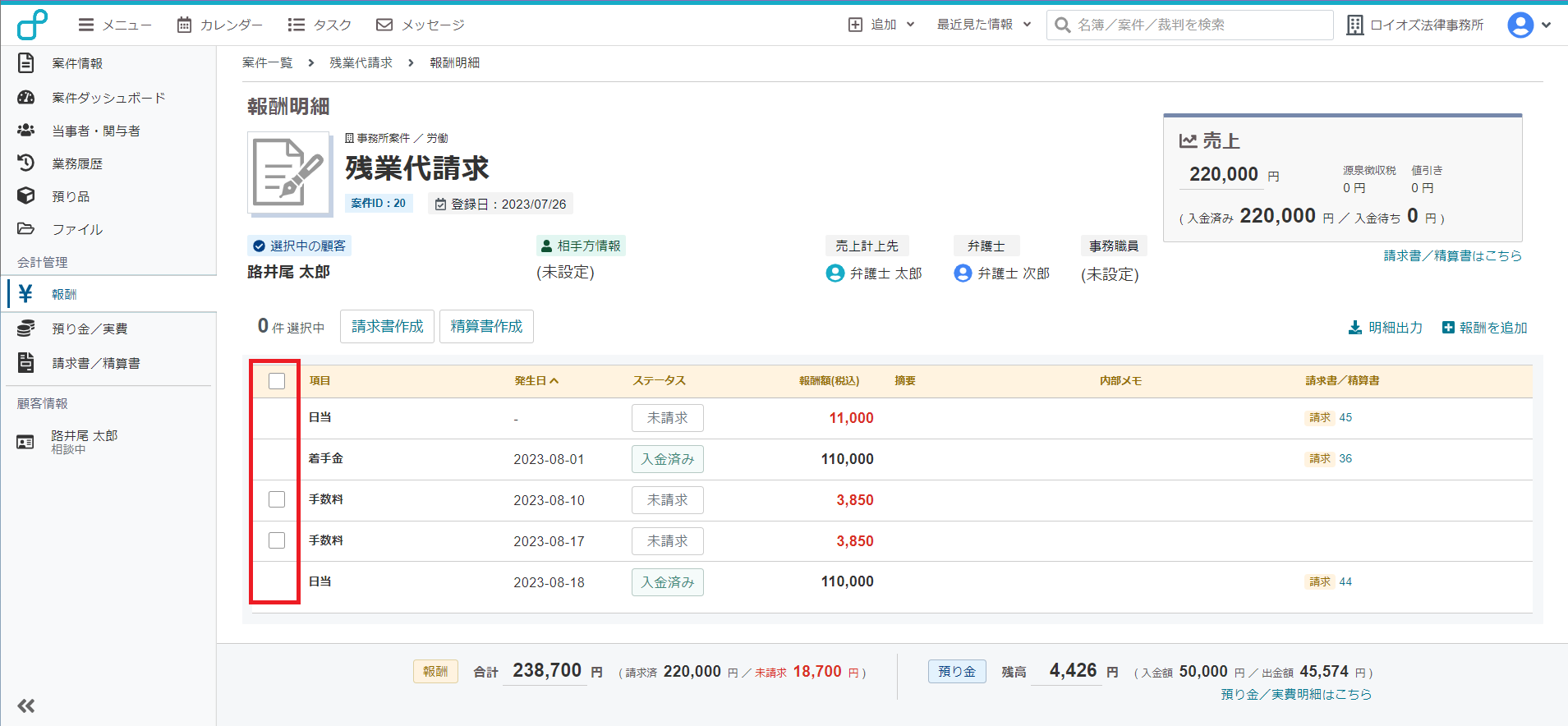
2. 請求する項目にチェックを付けたら[請求書作成]をクリックし、
確認のポップアップが出たら[OK]をクリックします。
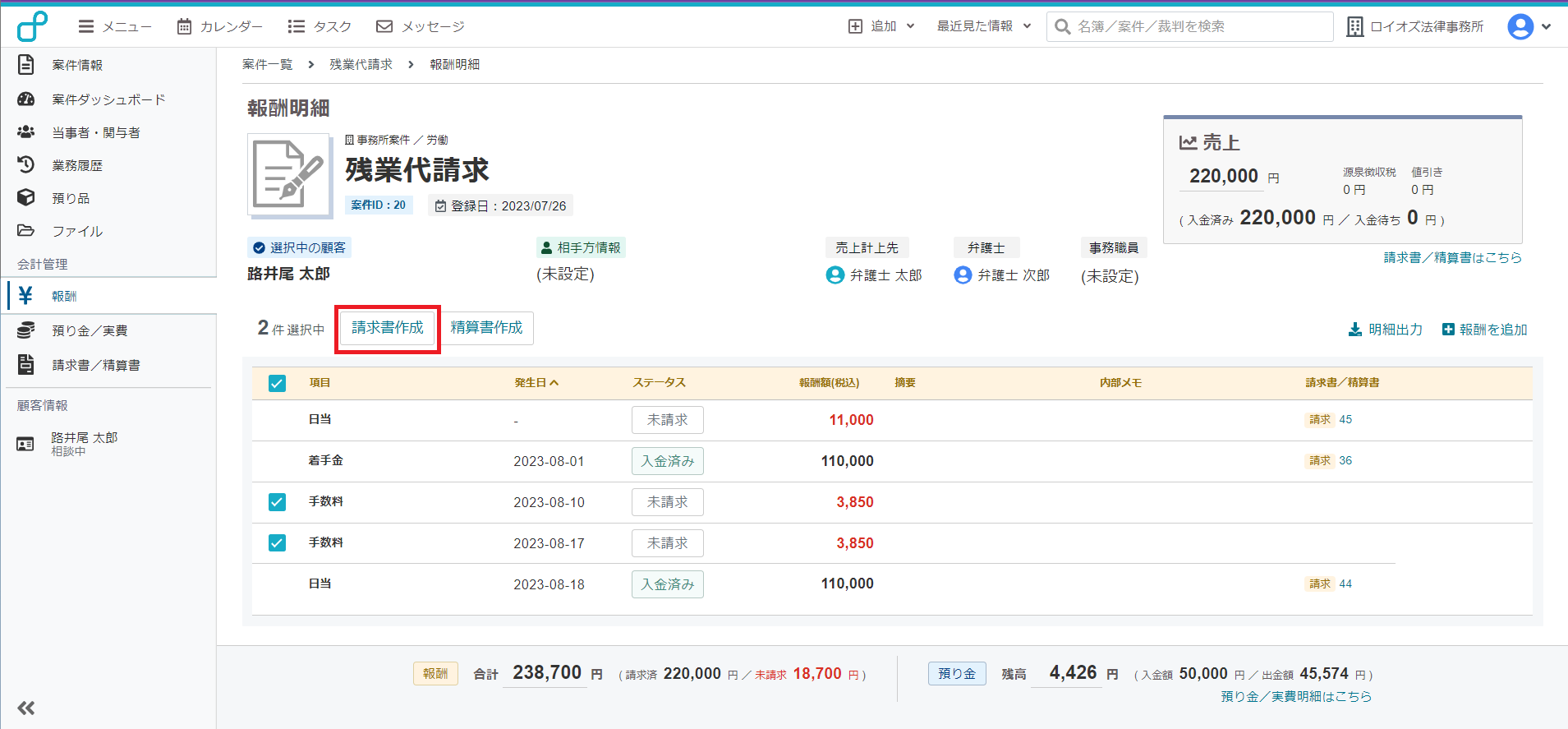
3. 請求書作成画面に遷移します。請求項目に間違いがないか確認します。
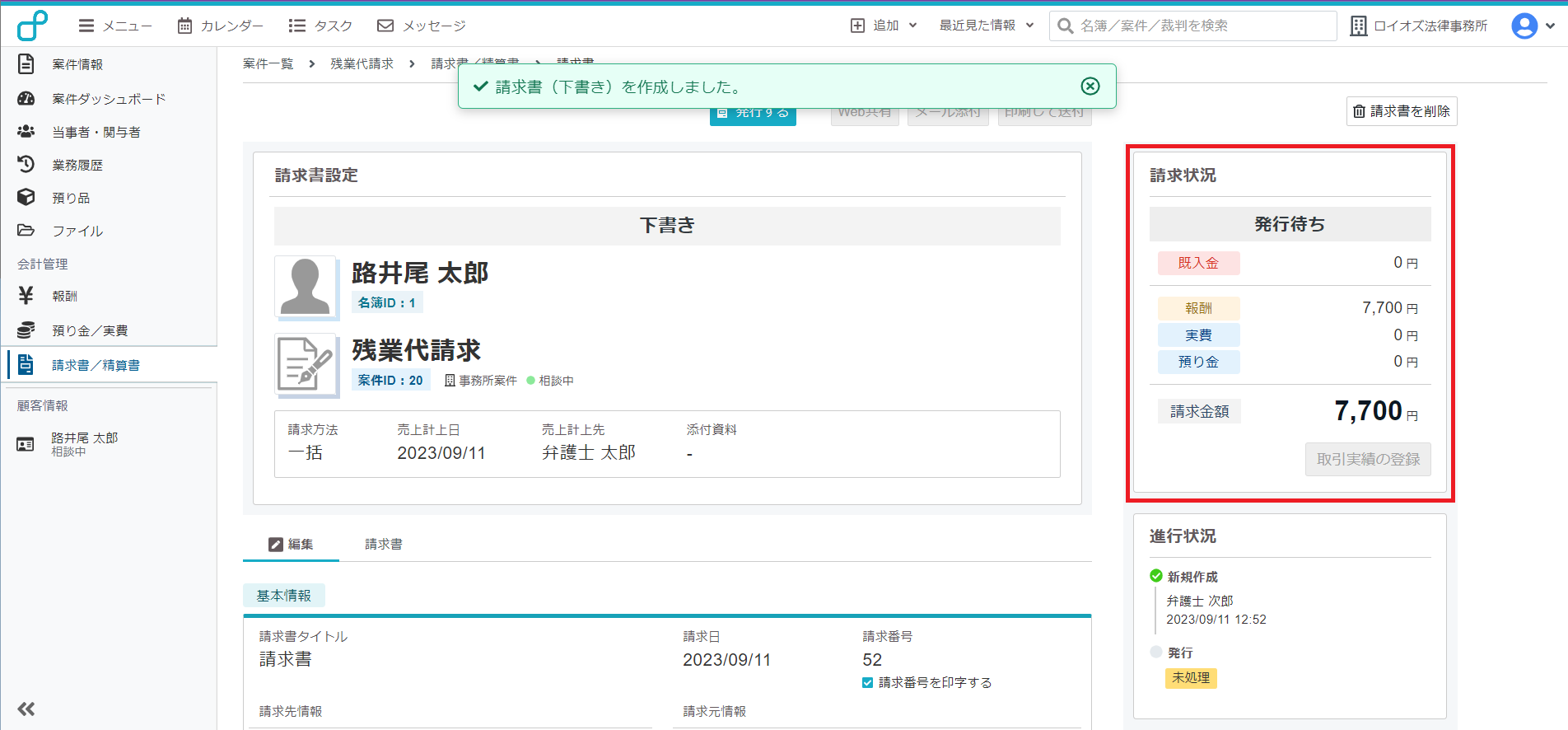
4. 請求書に表示されているデータに問題がなければ、[発行する]をクリックし請求書を発行します。
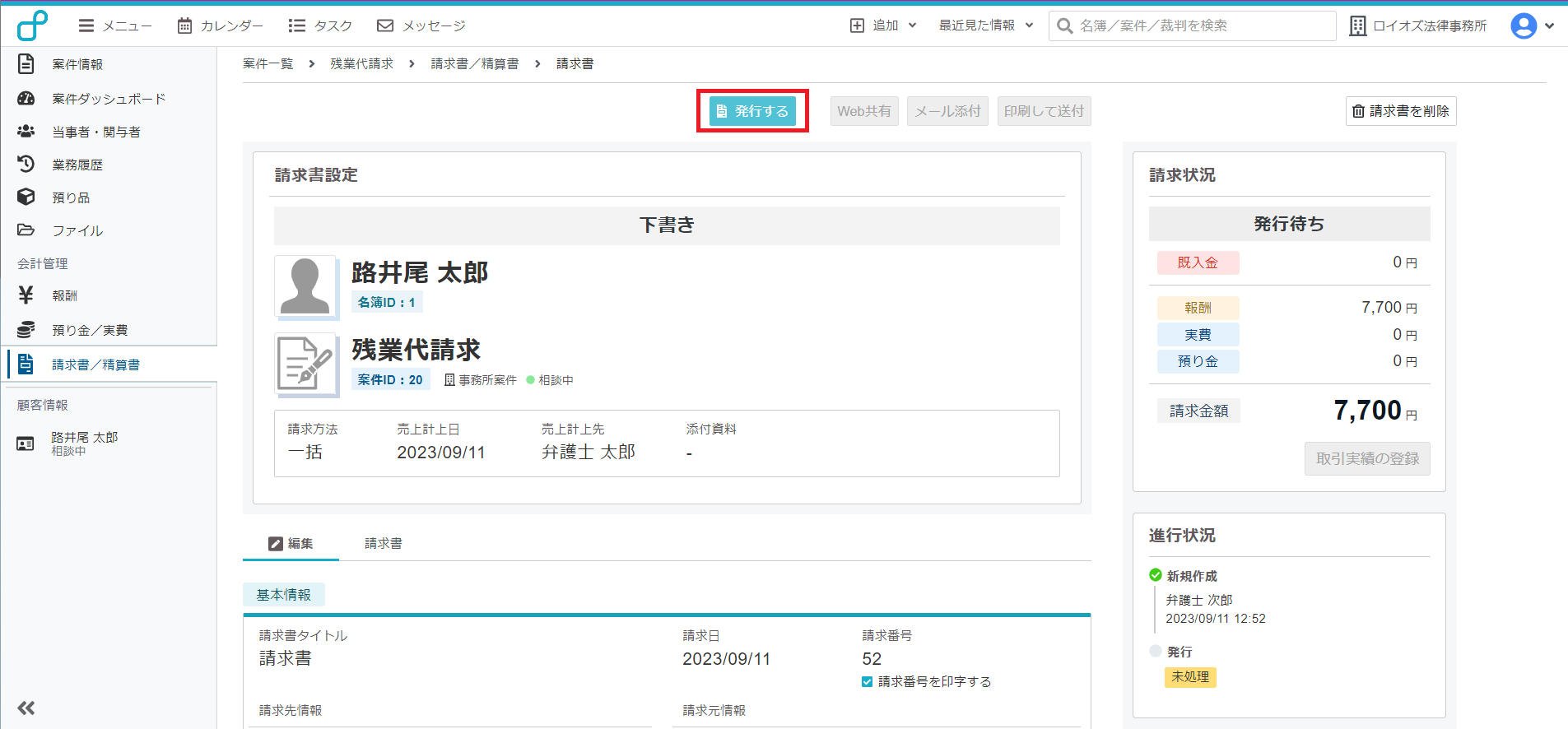
1. 報酬画面の未請求の項目から、請求書を作成する請求対象にチェックをつけます。
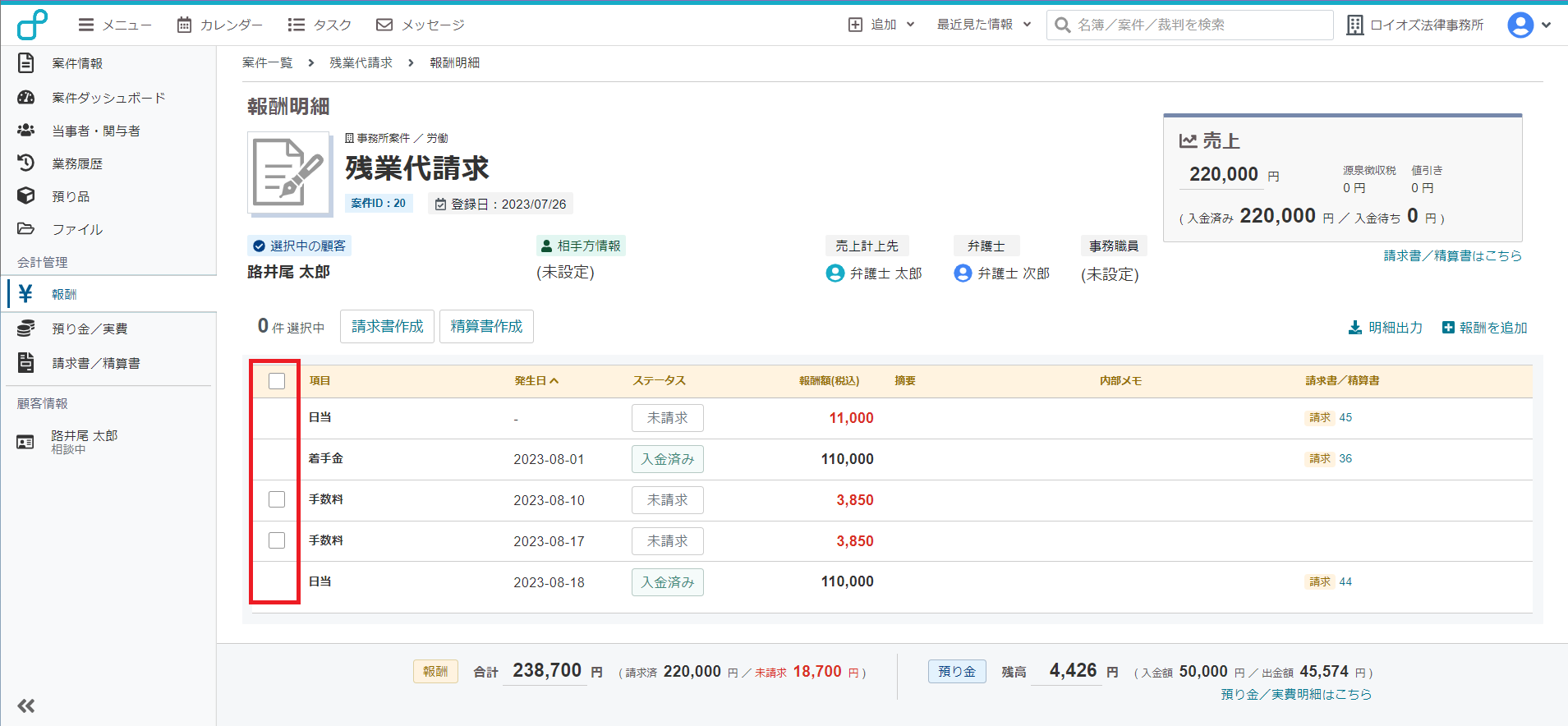
・チェックが付けられる項目は未請求のステータスかつ請求書/精算書が未発行のもののみです。
2. 請求する項目にチェックを付けたら[請求書作成]をクリックし、
確認のポップアップが出たら[OK]をクリックします。
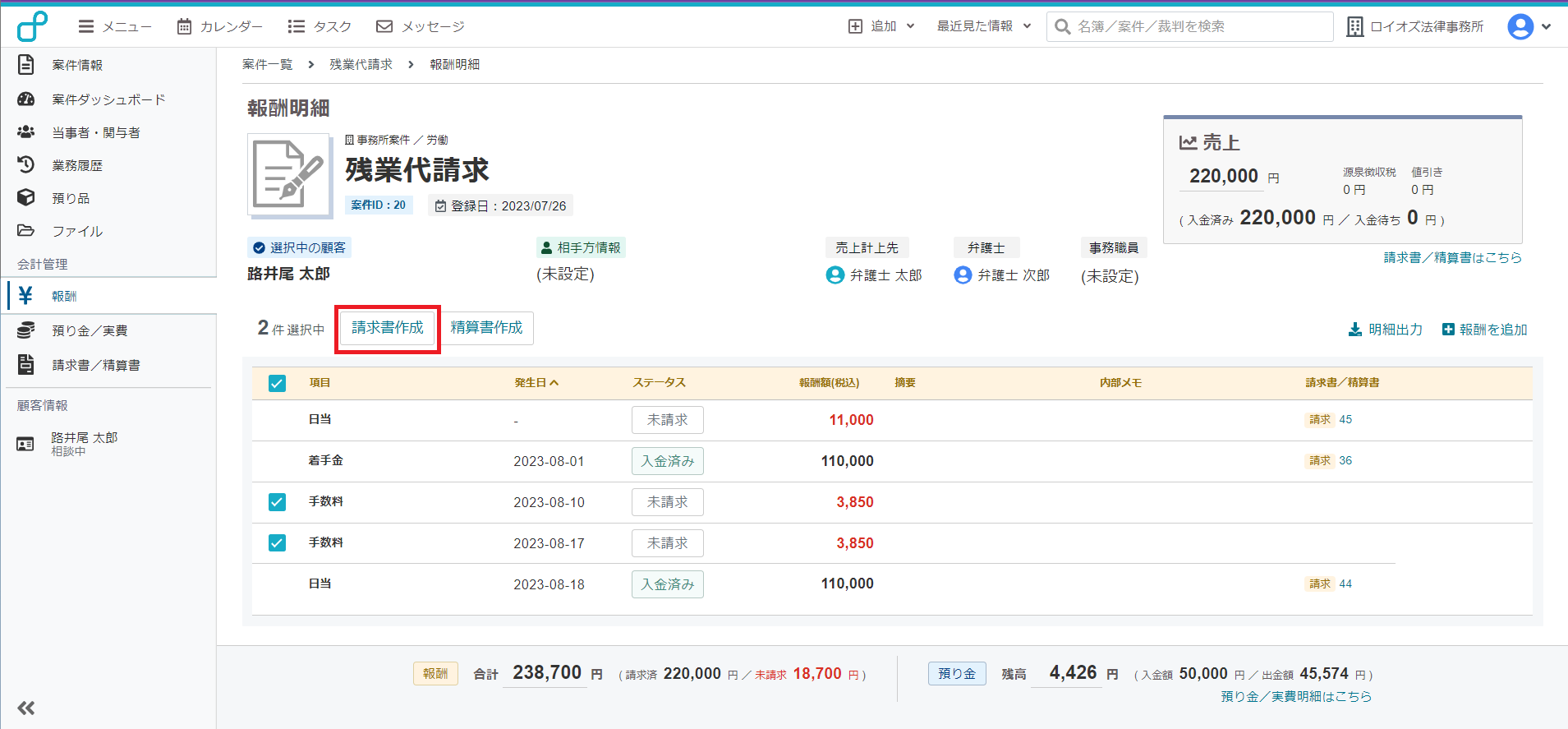
3. 請求書作成画面に遷移します。請求項目に間違いがないか確認します。
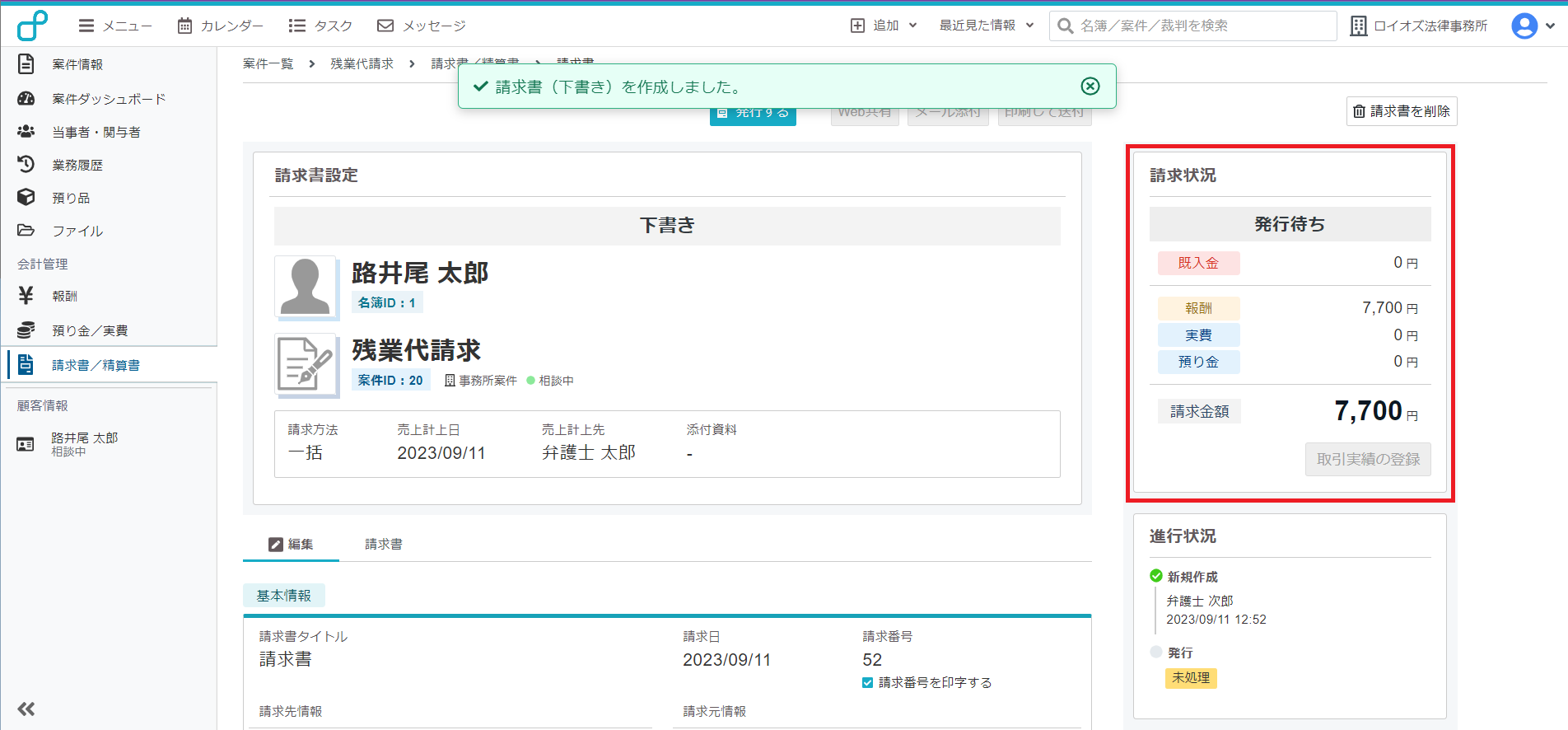
4. 請求書に表示されているデータに問題がなければ、[発行する]をクリックし請求書を発行します。
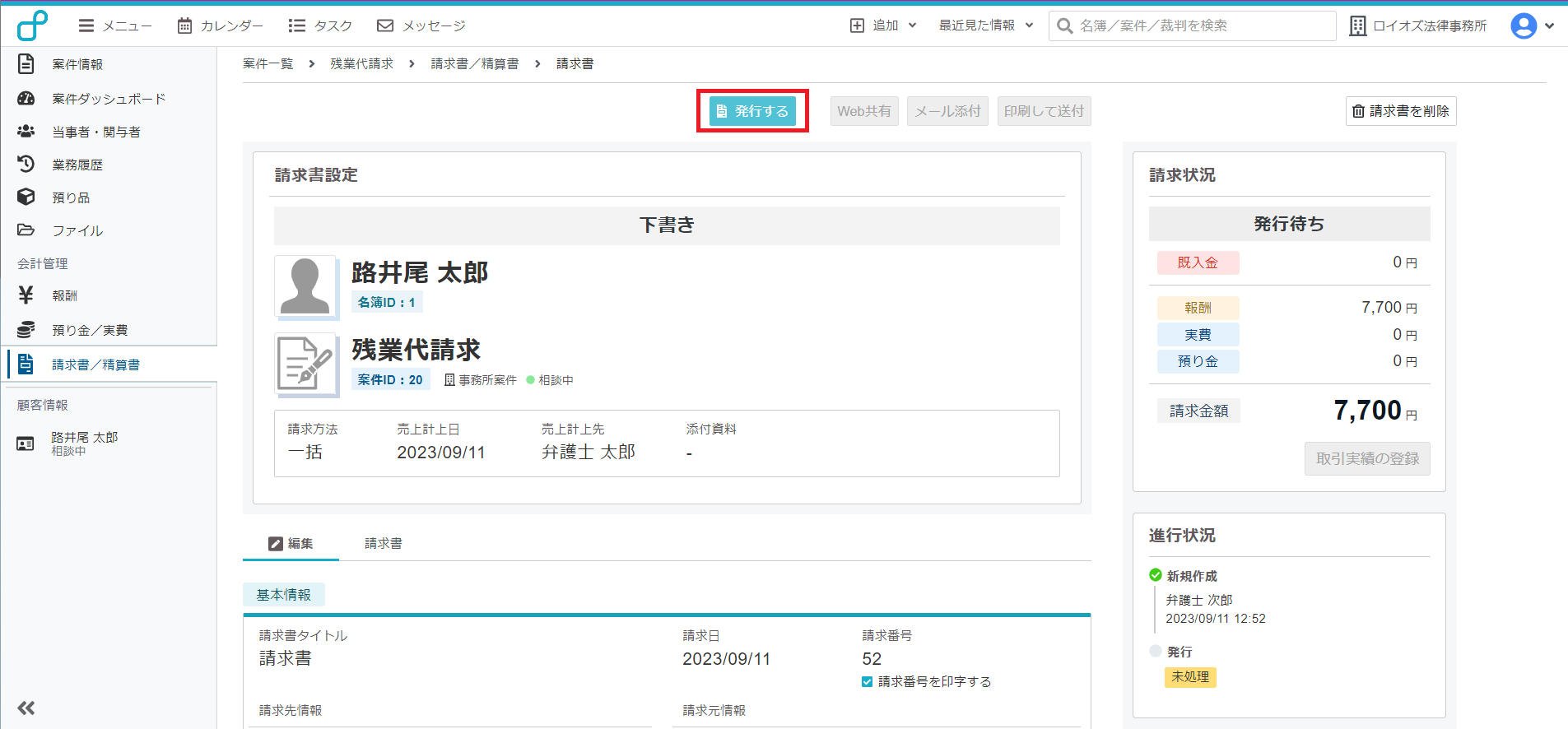
・入力誤りなどがあった場合、発行前であれば修正可能です。
・修正した項目は請求項目であれば請求情報も修正されます。
・発行した後に修正点が見つかった場合は
[発行前に戻す]をクリックすると発行前に差し戻し修正することができます。
・請求書の報酬データ以外の編集可能項目について
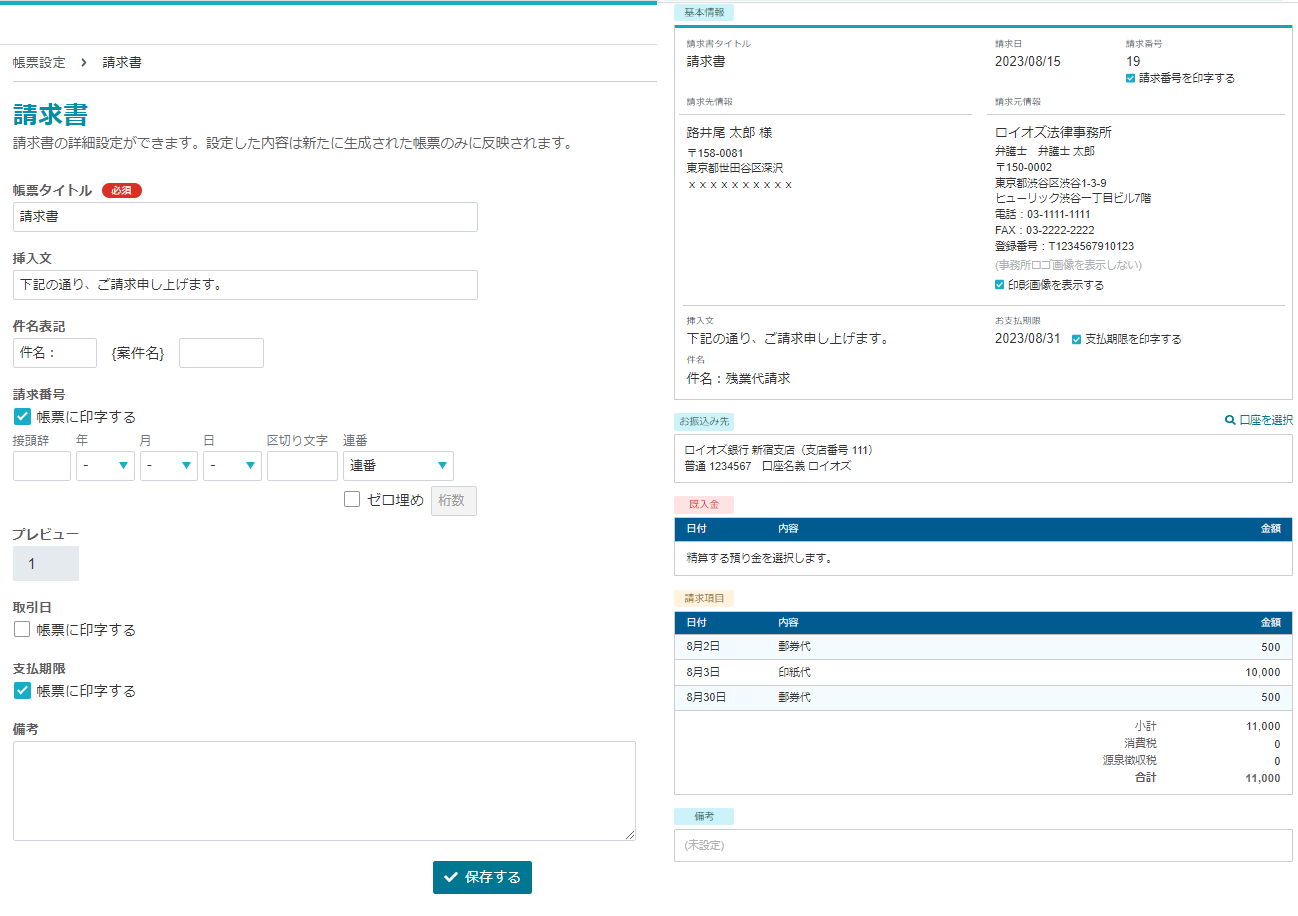
請求書/精算書画面では、テンプレートで設定された項目の編集が可能です。
請求書/精算書画面でテンプレート項目を編集しても、元のテンプレートには影響しません。
請求書/精算書のテンプレートについては「帳票の雛型を編集する」をご確認ください。
・取引日について
預り金/実費データと報酬データが混在した請求書の作成方法
1. 報酬金画面から対象の報酬金項目にチェックを入れ、[請求書作成]をクリックします。
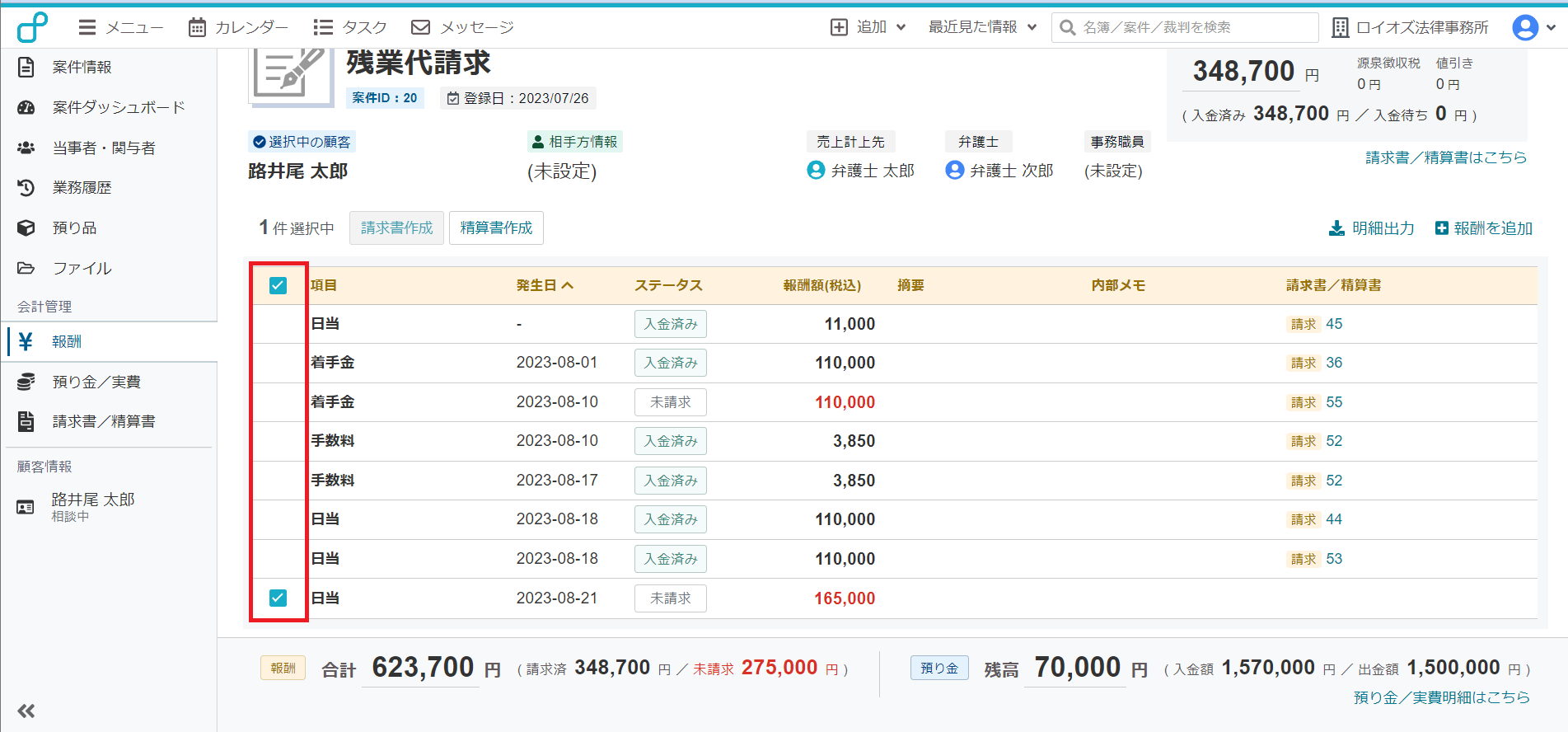
2. 請求書画面に遷移しますので、請求項目の報酬金などが表示されているエリアをクリックします。
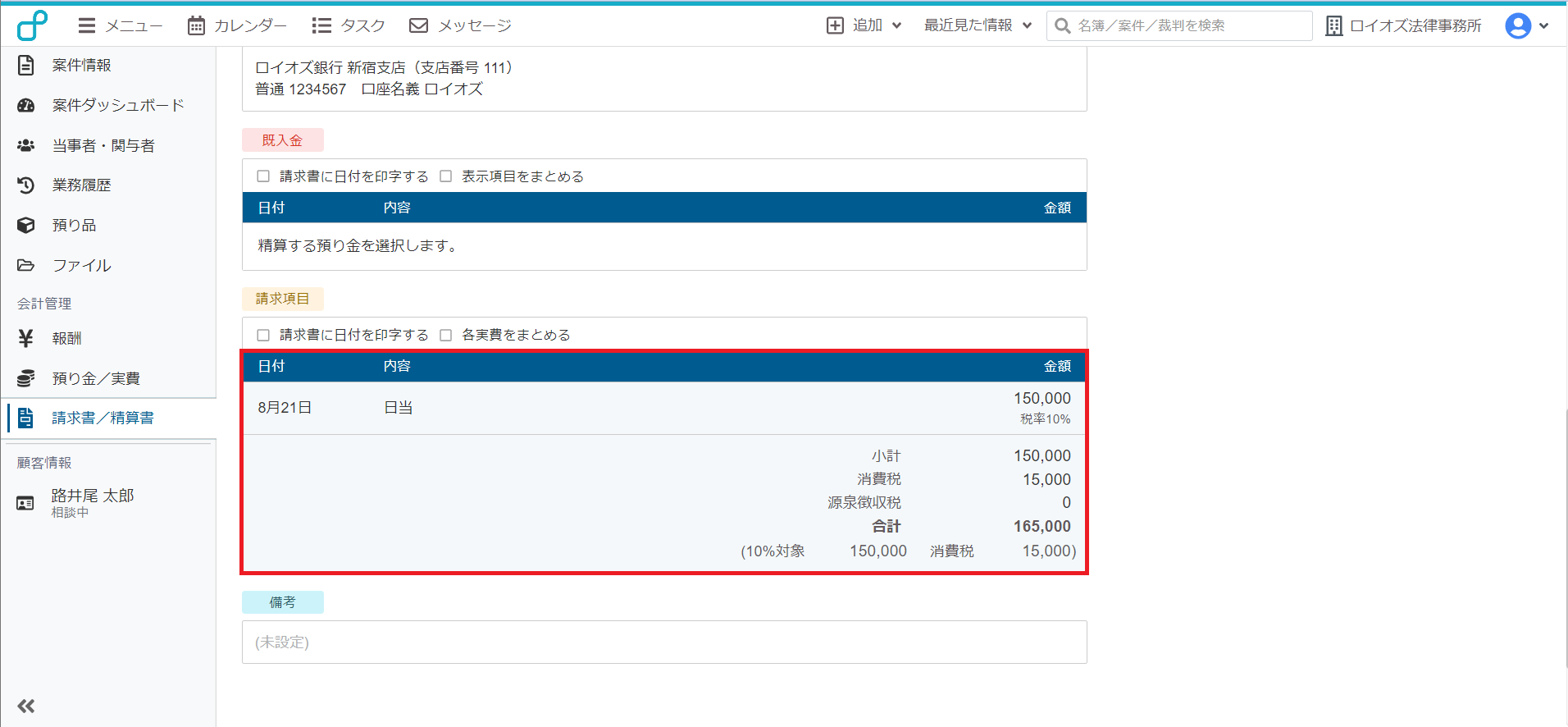
3. [未請求の実費を選択]をクリックします。
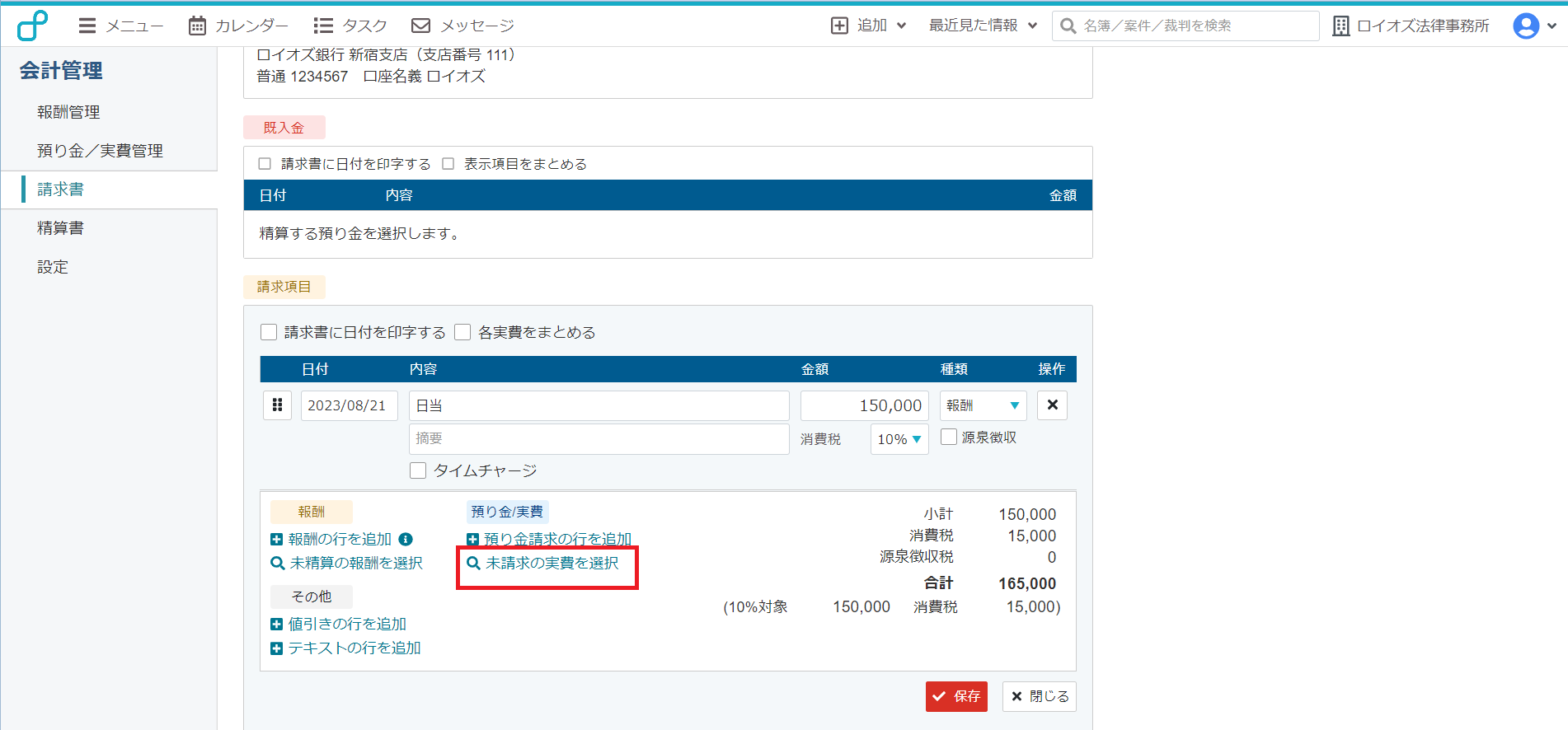
4. 未登録の実費データを追加する場合、[+請求する実費を追加]をクリックします。
すでに登録済みのデータのみを使用する場合、
「7. 登録済みの実費データの対象の項目にチェックを入れ、[対象を設定]をクリックします。」
以降を参照してください。
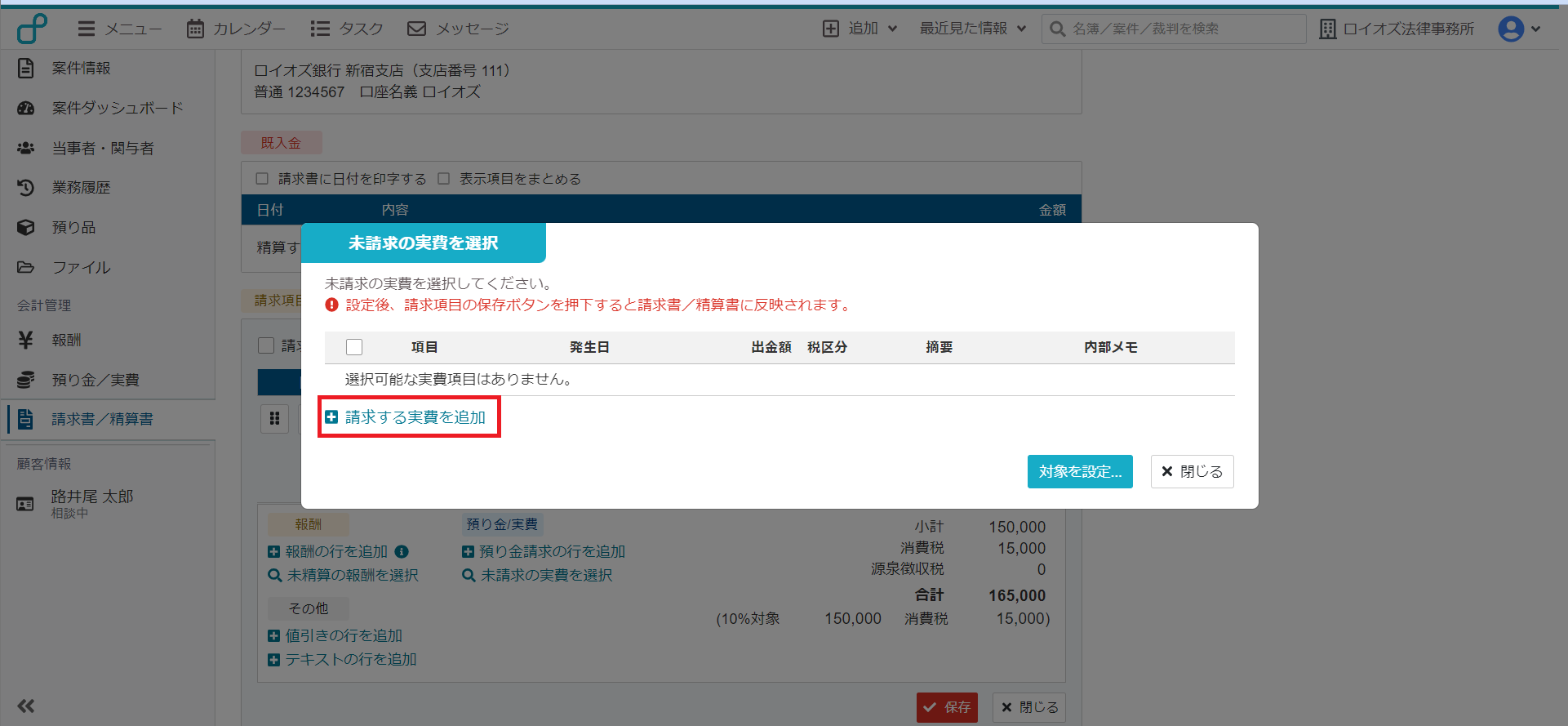
5. 入力エリアが出ますので、必要な項目に入力し、[登録]をクリックします。
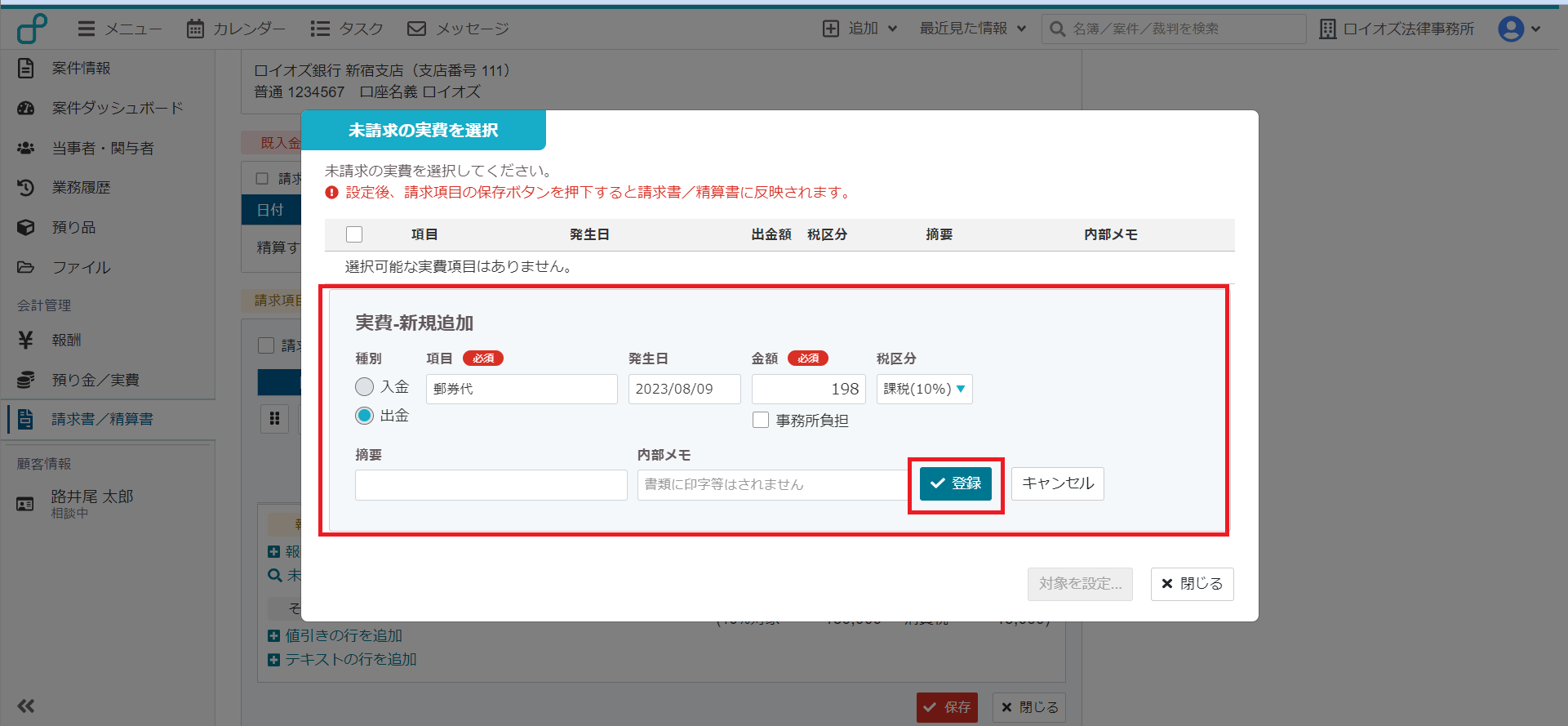
6. 選択項目に入力した実費データが追加されます。
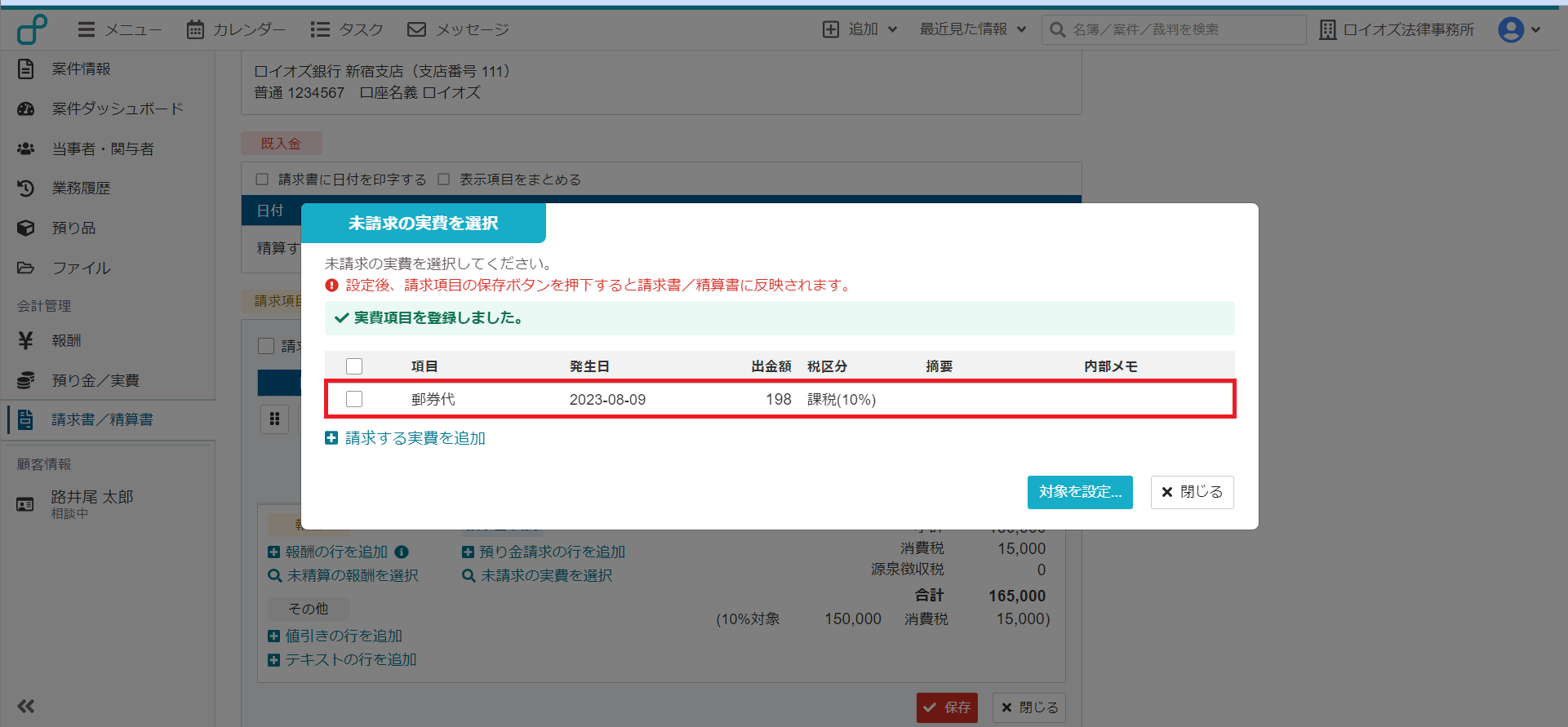
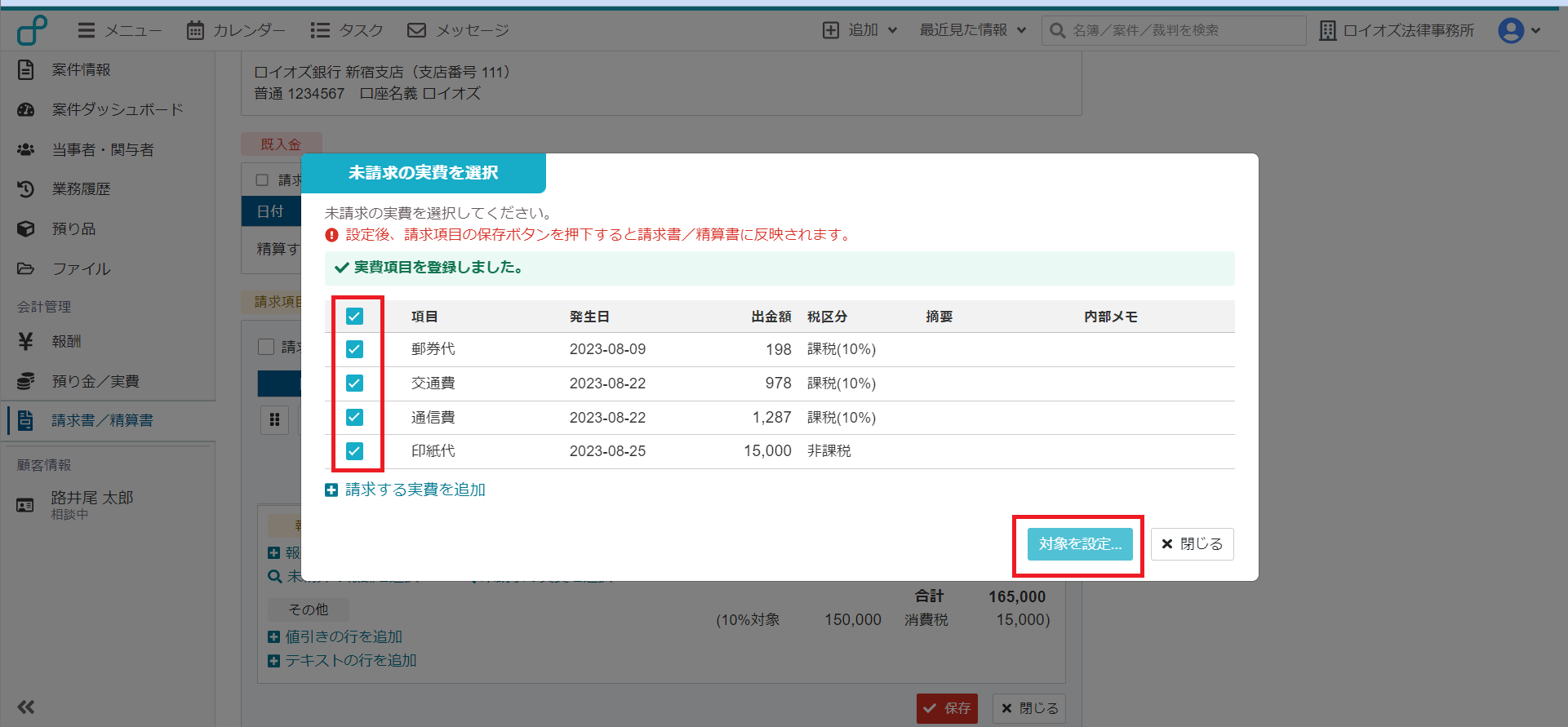
8. 請求項目に設定した実費データが追加されますので、
請求情報に間違いがなければ[保存]をクリックします。
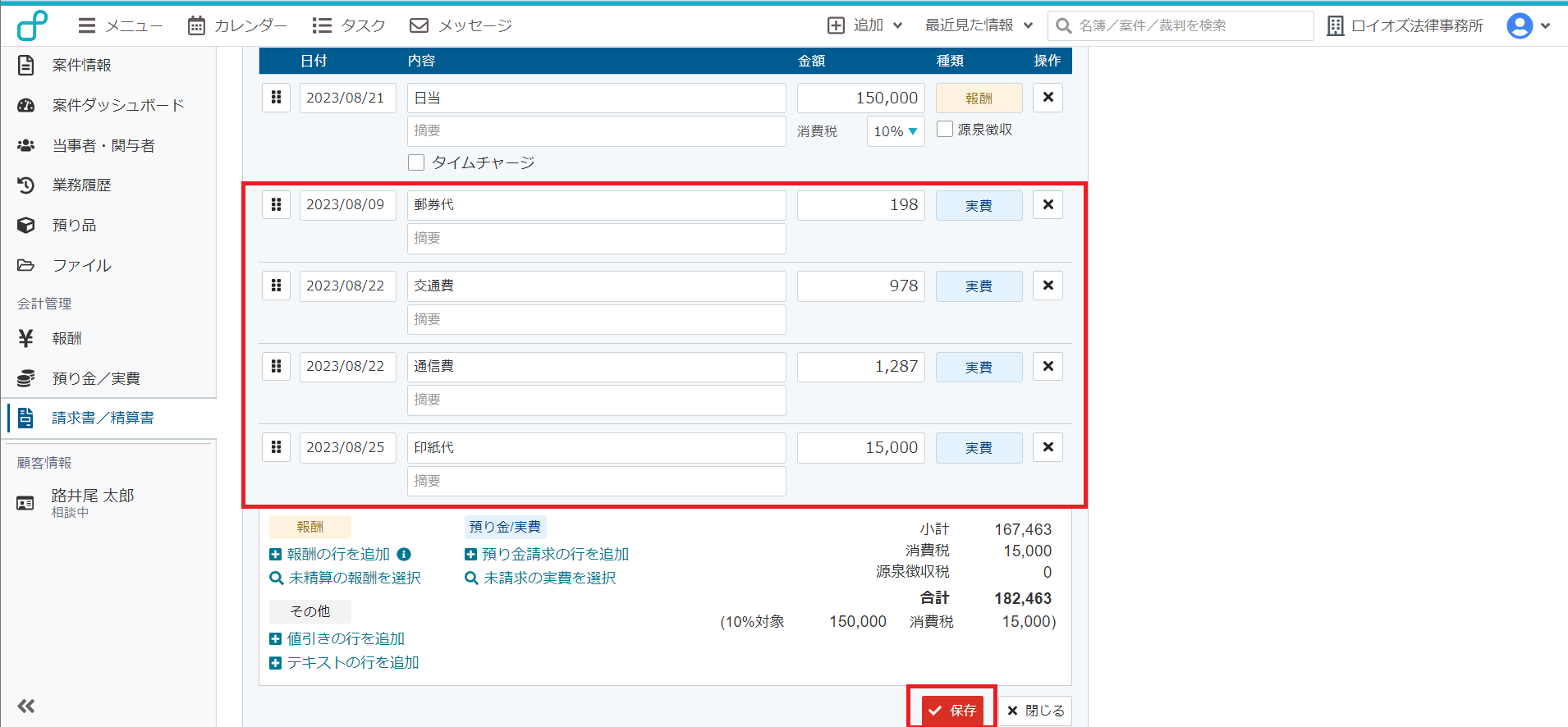
9. 請求項目に報酬データと実費データが追加されました。
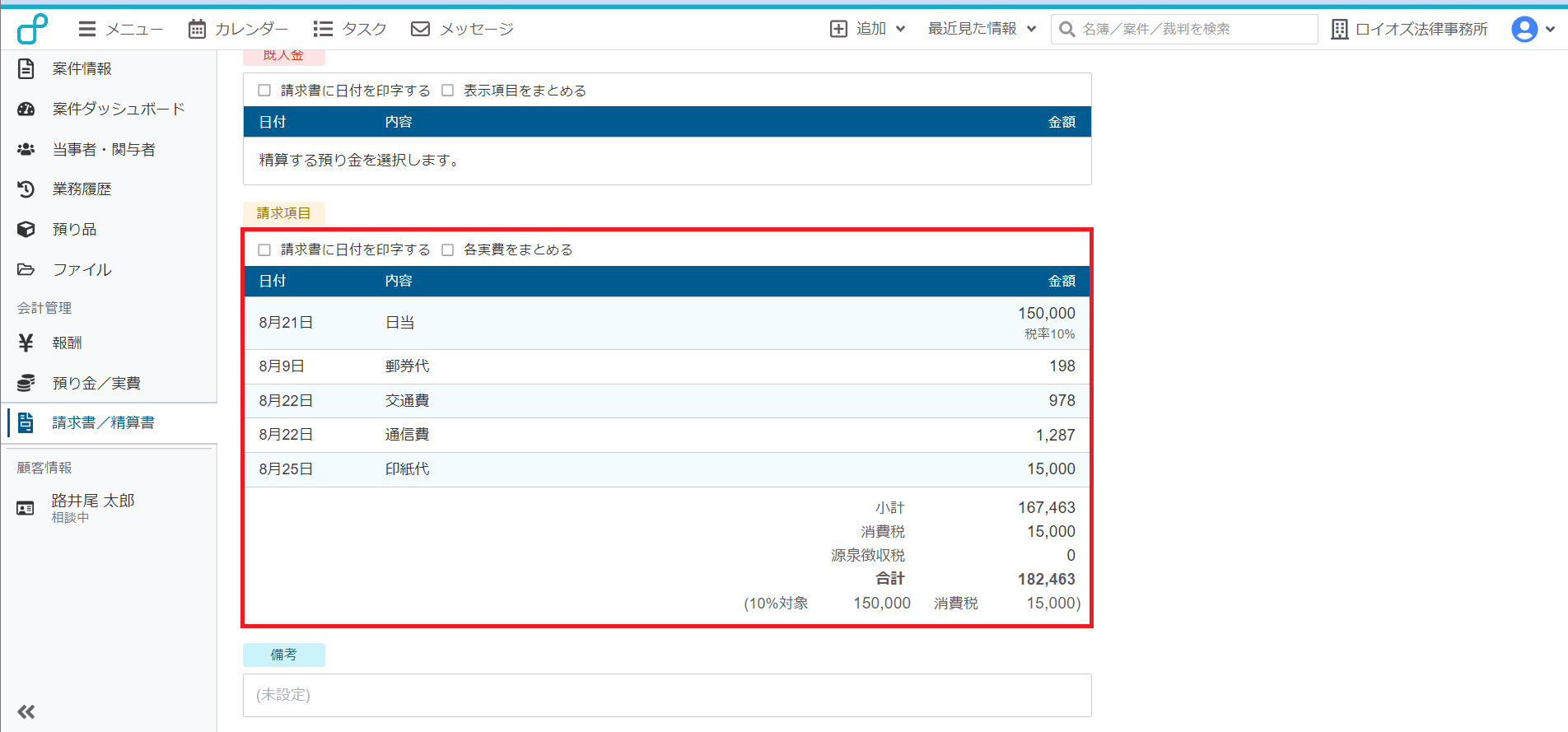
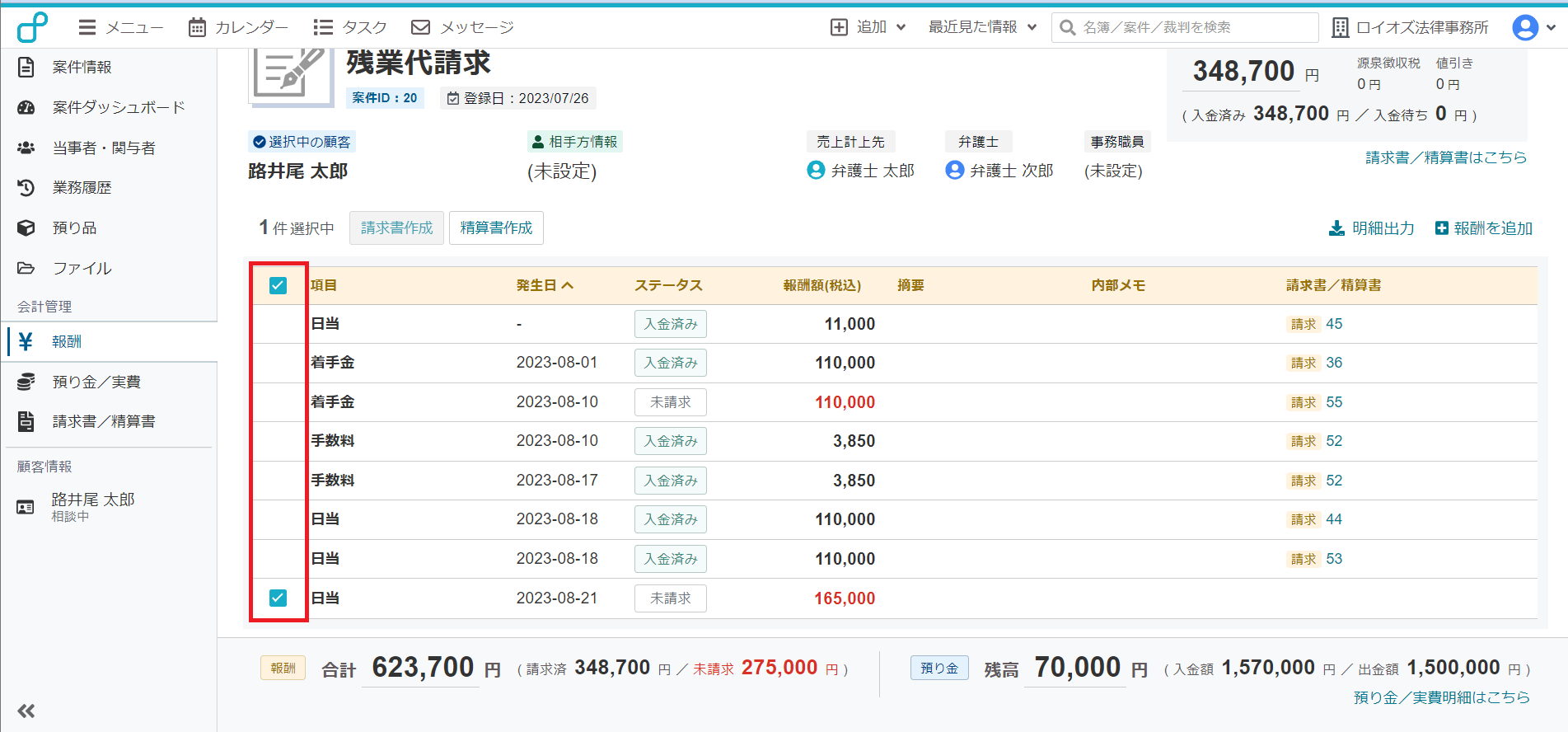
2. 請求書画面に遷移しますので、請求項目の報酬金などが表示されているエリアをクリックします。
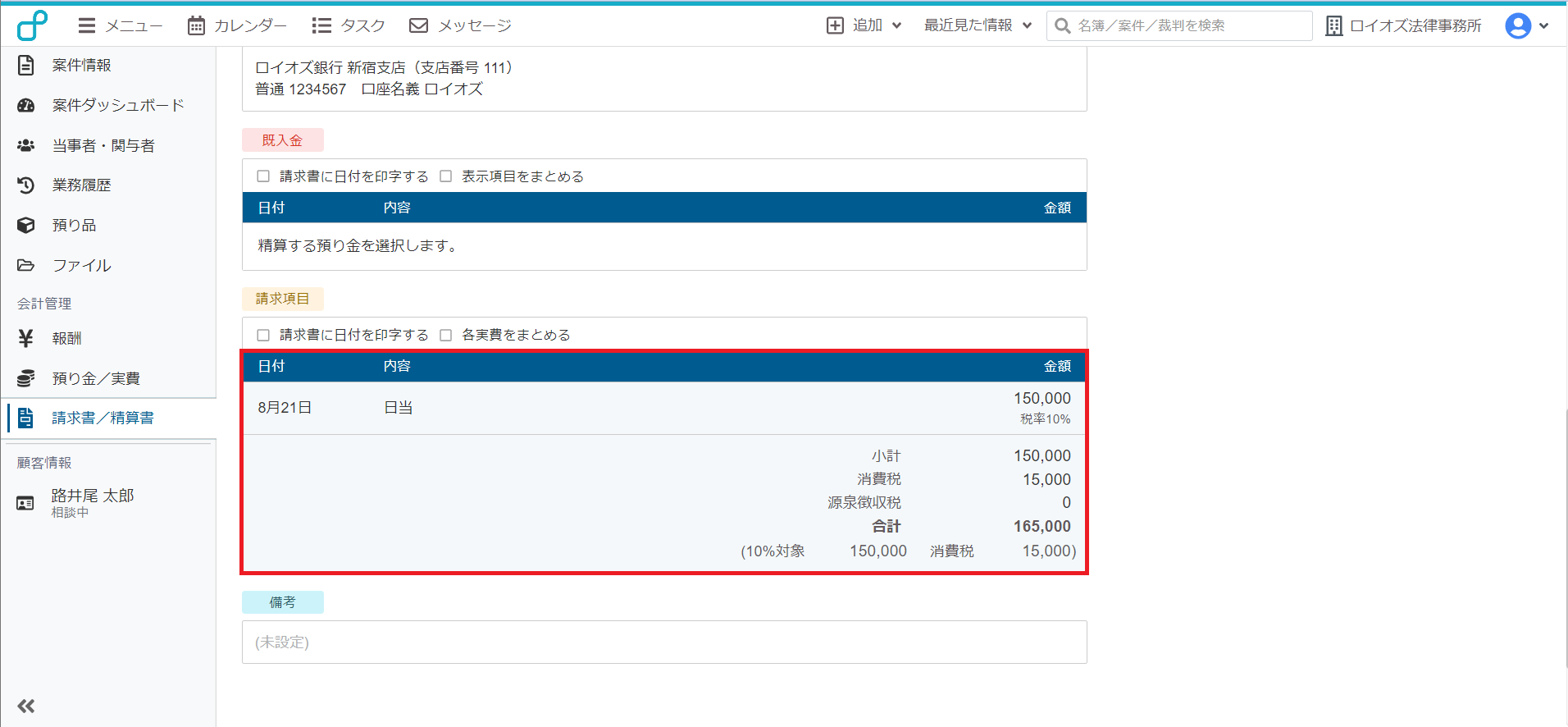
3. [未請求の実費を選択]をクリックします。
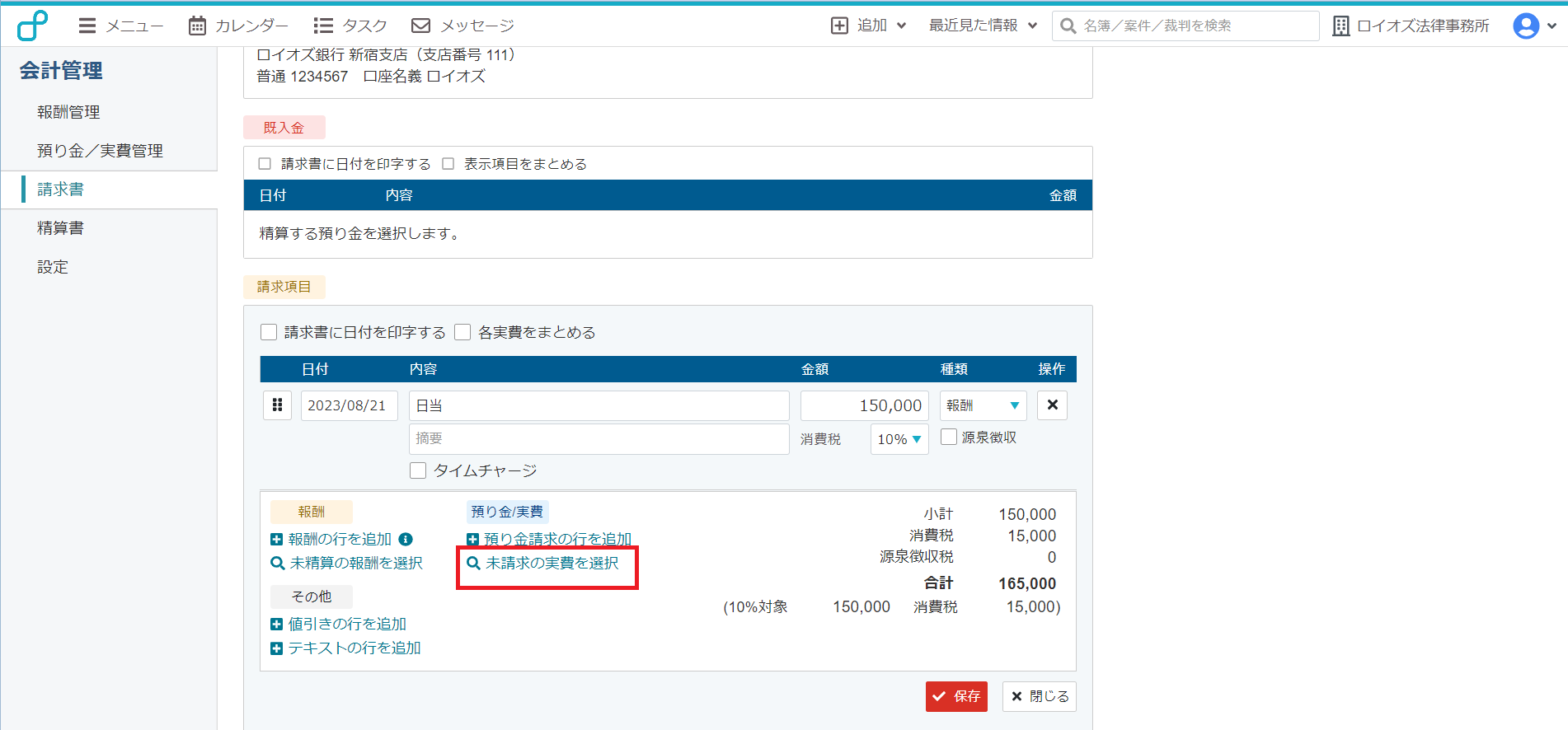
4. 未登録の実費データを追加する場合、[+請求する実費を追加]をクリックします。
すでに登録済みのデータのみを使用する場合、
「7. 登録済みの実費データの対象の項目にチェックを入れ、[対象を設定]をクリックします。」
以降を参照してください。
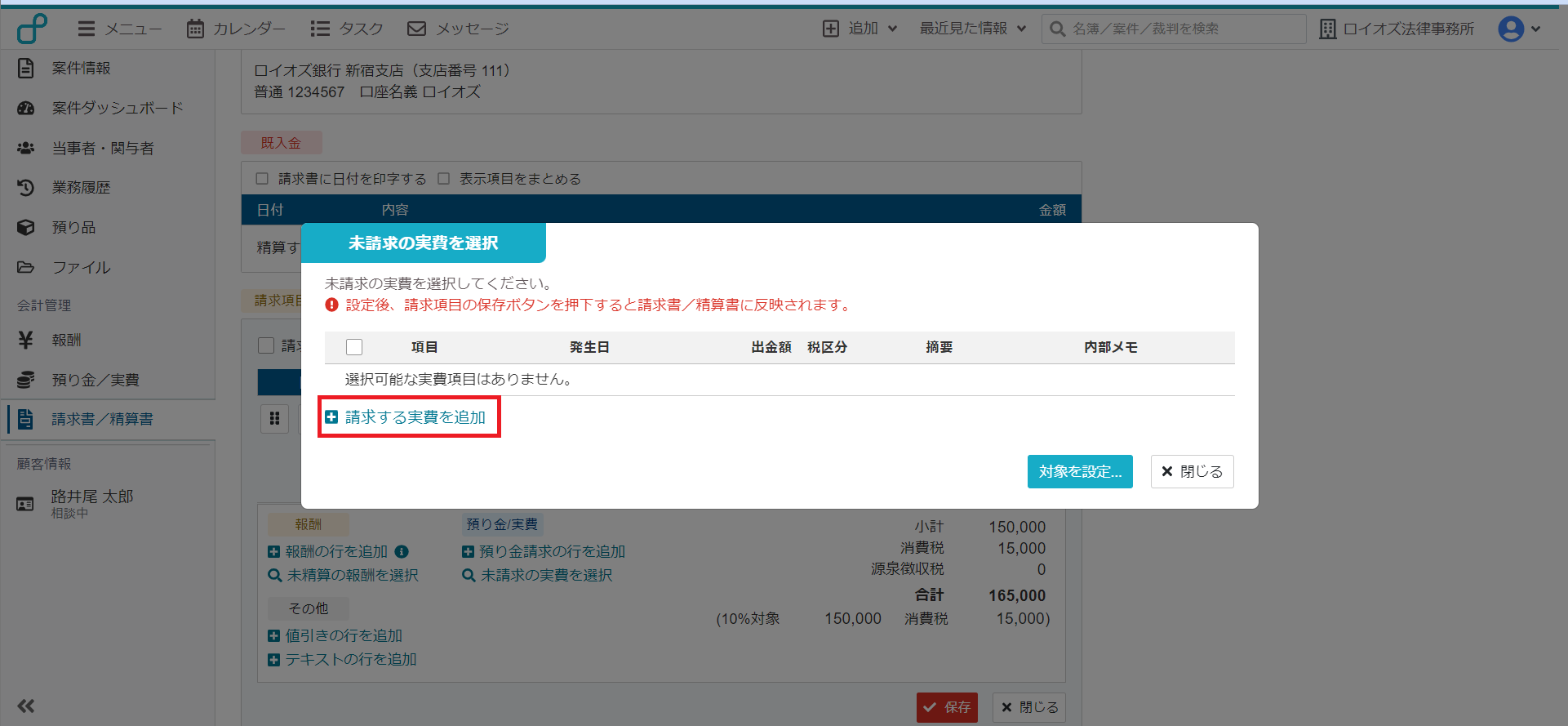
5. 入力エリアが出ますので、必要な項目に入力し、[登録]をクリックします。
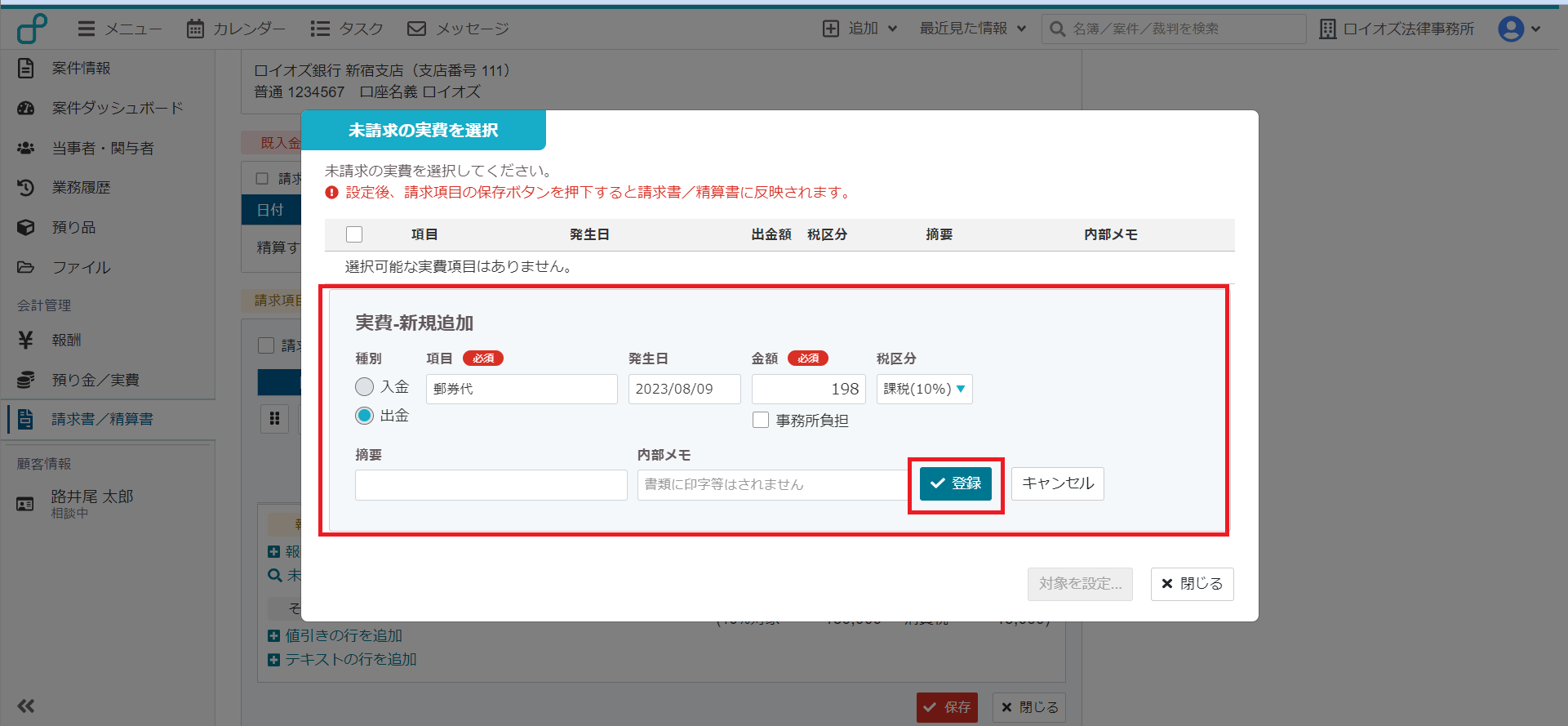
6. 選択項目に入力した実費データが追加されます。
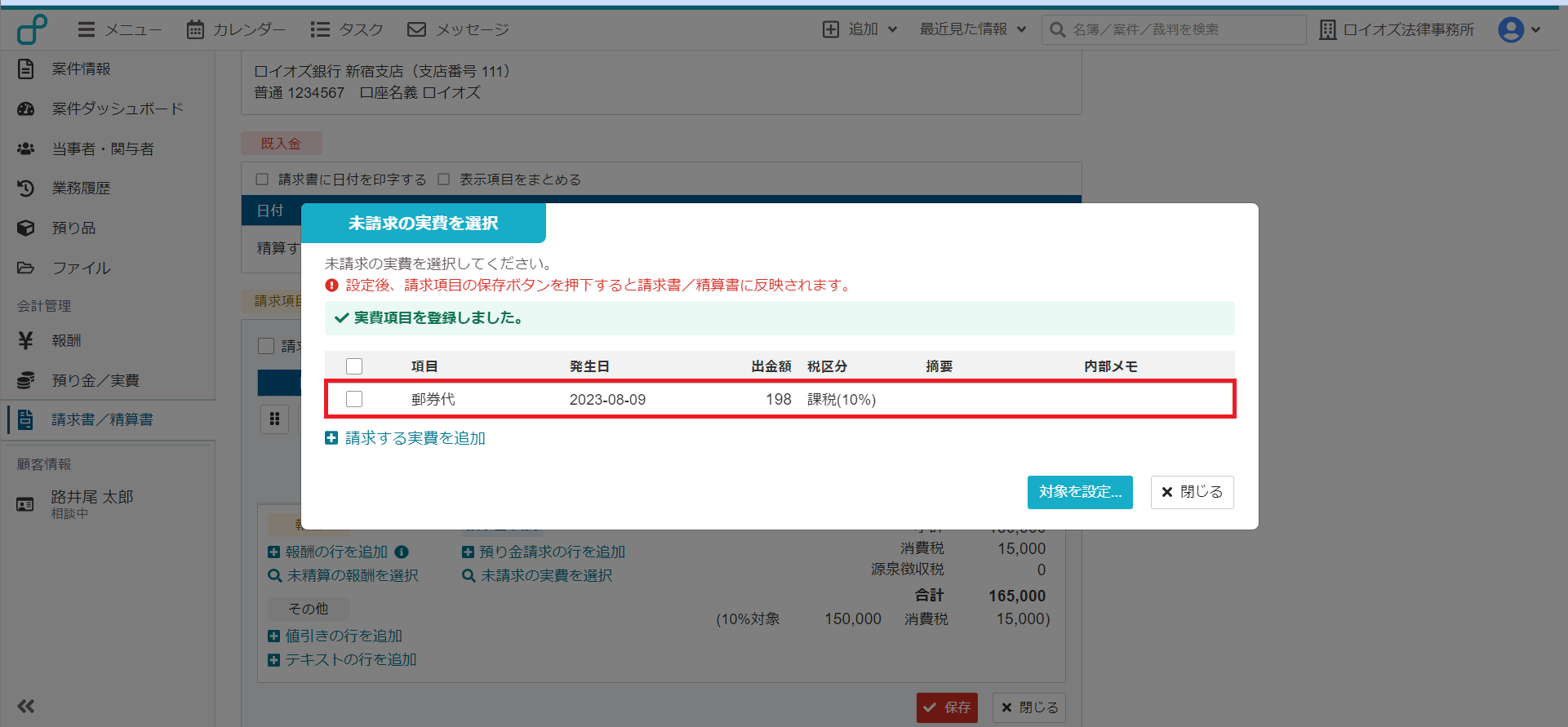
7. 登録済みの実費データの対象の項目にチェックを入れ、[対象を設定]をクリックします。
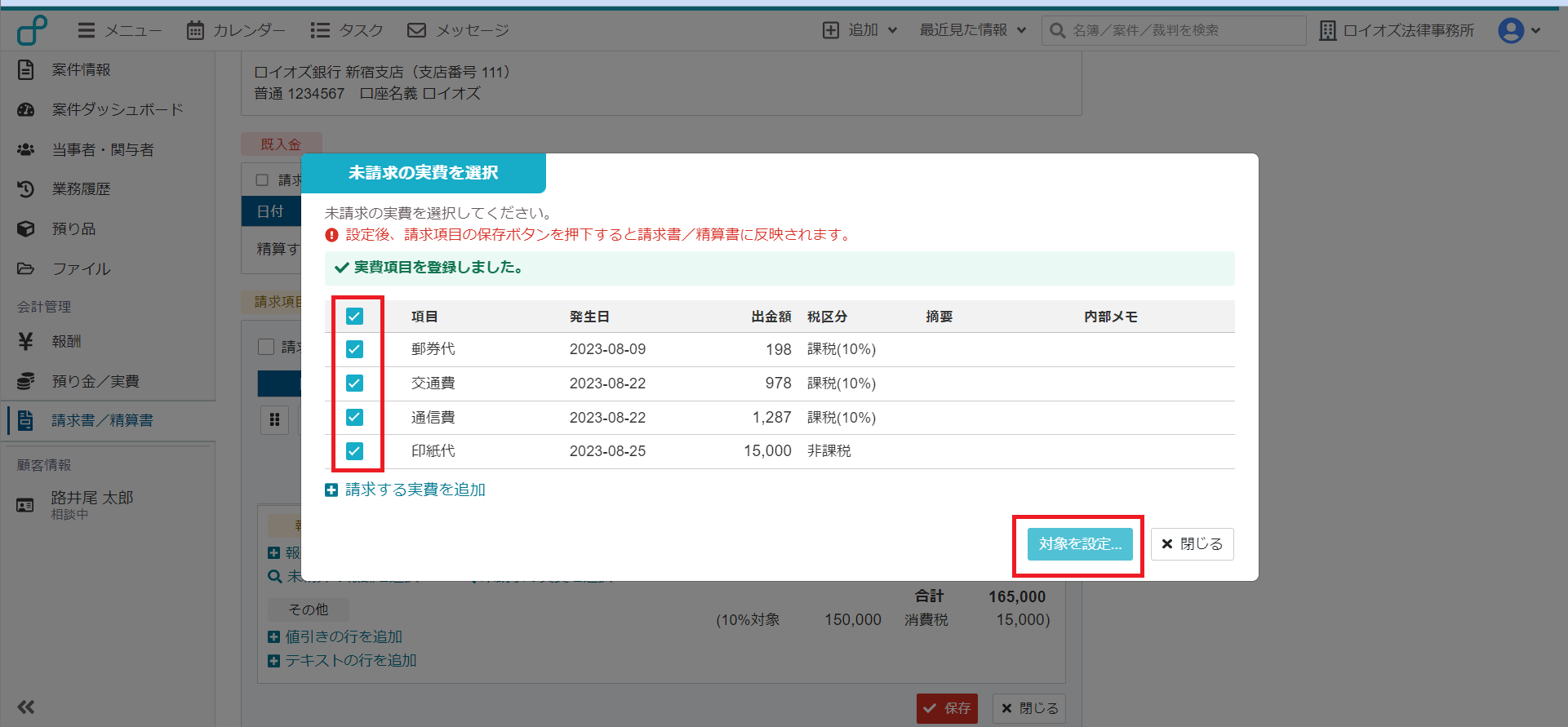
8. 請求項目に設定した実費データが追加されますので、
請求情報に間違いがなければ[保存]をクリックします。
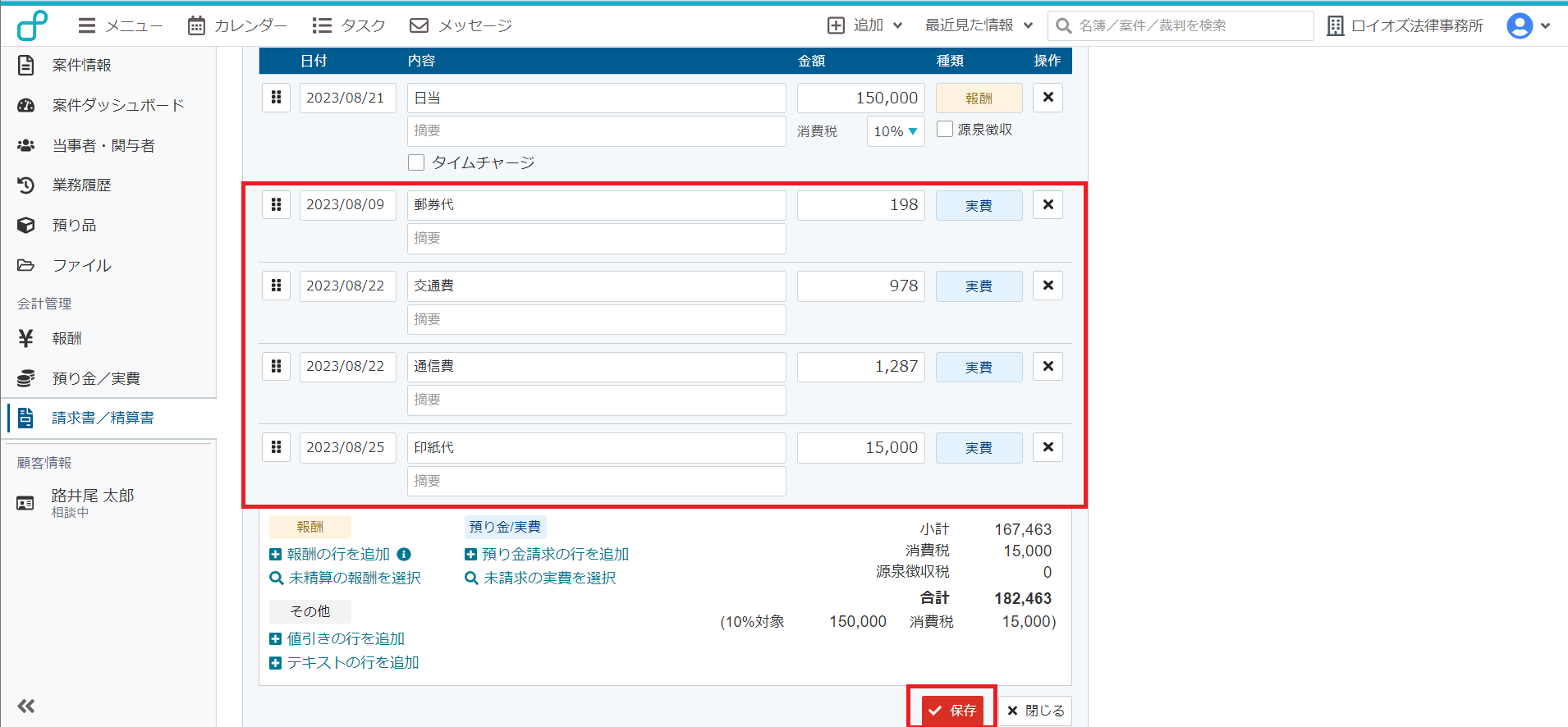
9. 請求項目に報酬データと実費データが追加されました。
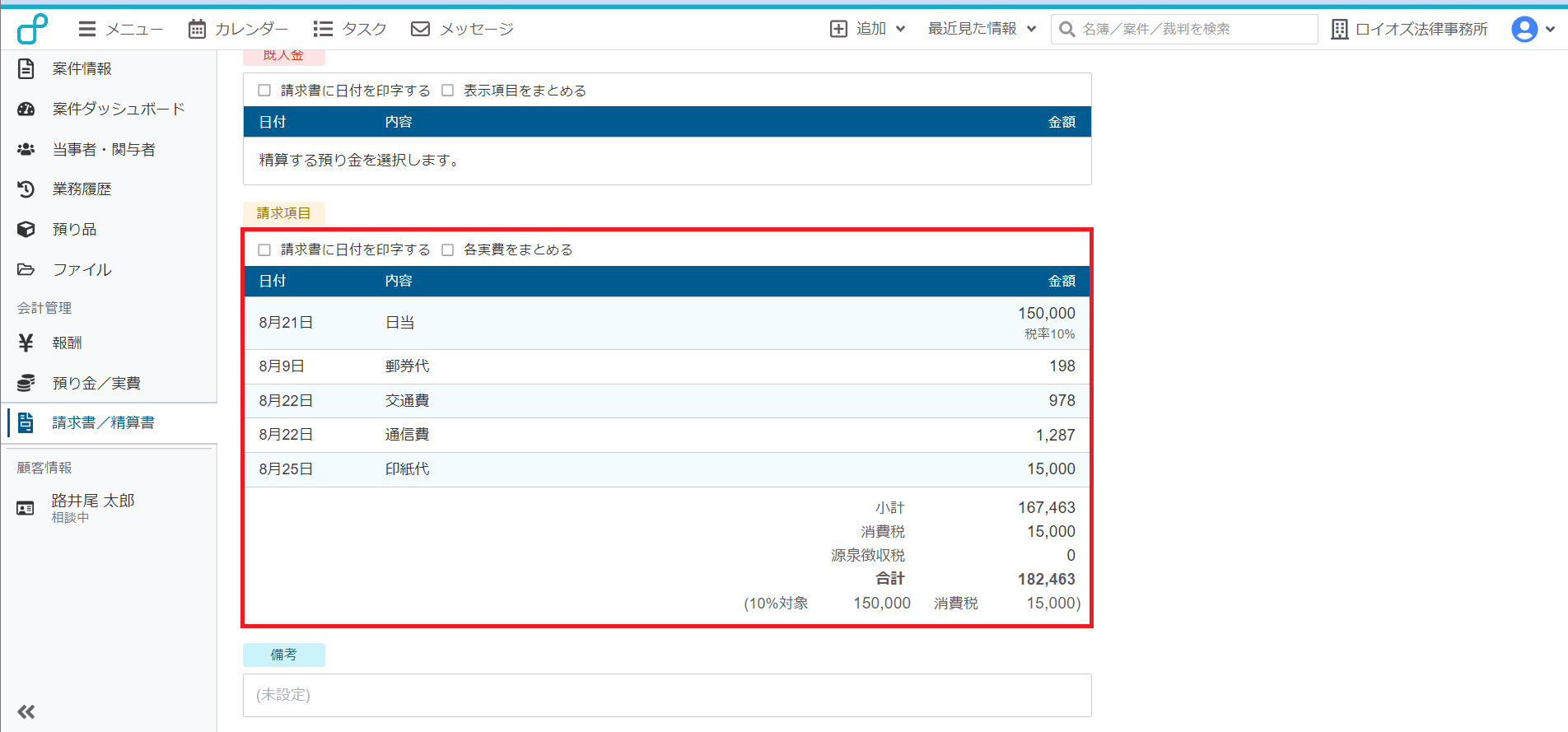
[未精算の報酬を選択]は対象の案件に対し、登録済みで未精算の報酬データが表示されます。
[未精算の実費を選択]は対象の案件に対し、登録済みで未請求の実費データが表示されます。
報酬データ、預り金/実費データが未登録の請求書を作成する方法
1. メニューリストの中から請求書を選択します。
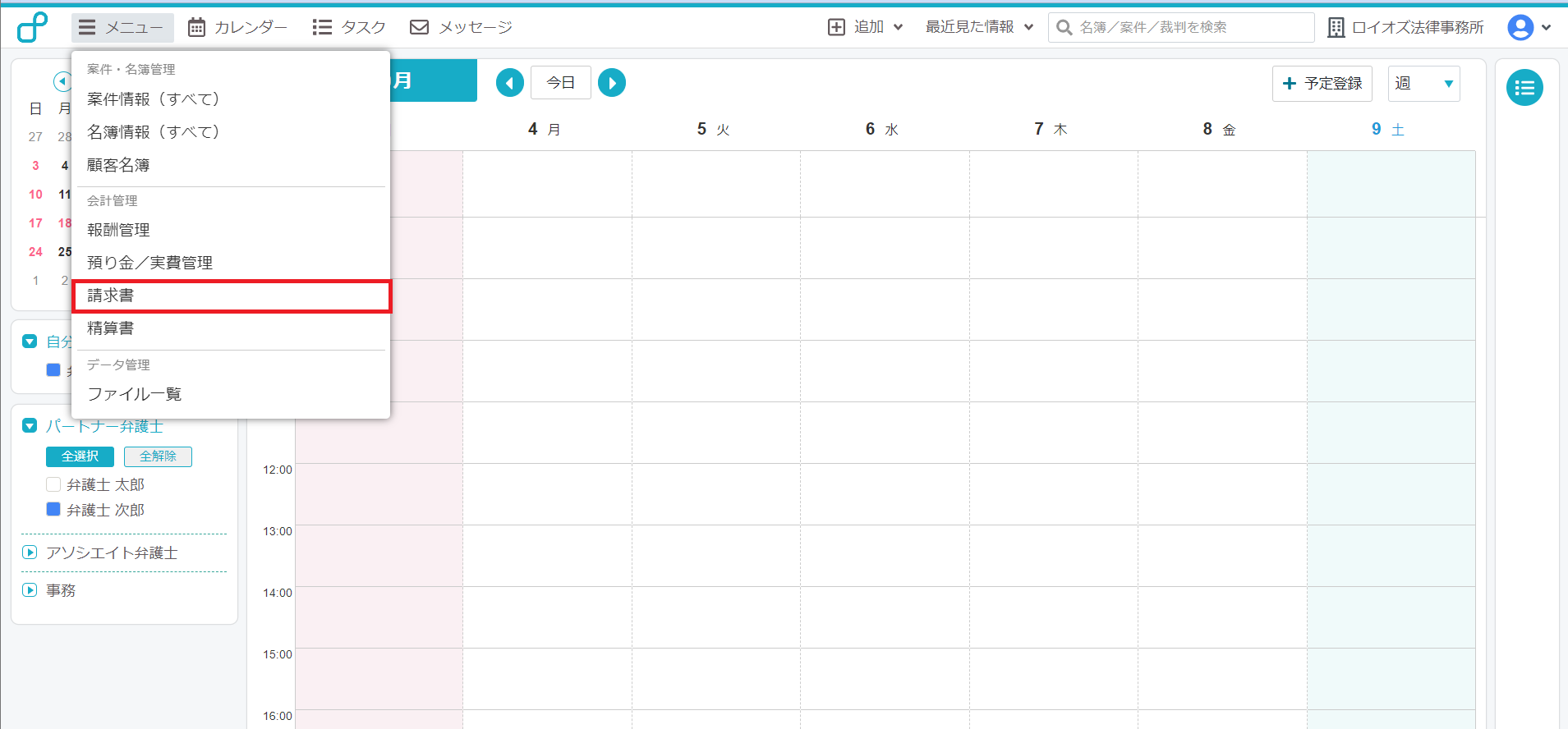
2. 請求書一覧画面に遷移するので、画面右上にある[+請求書作成]をクリックします。
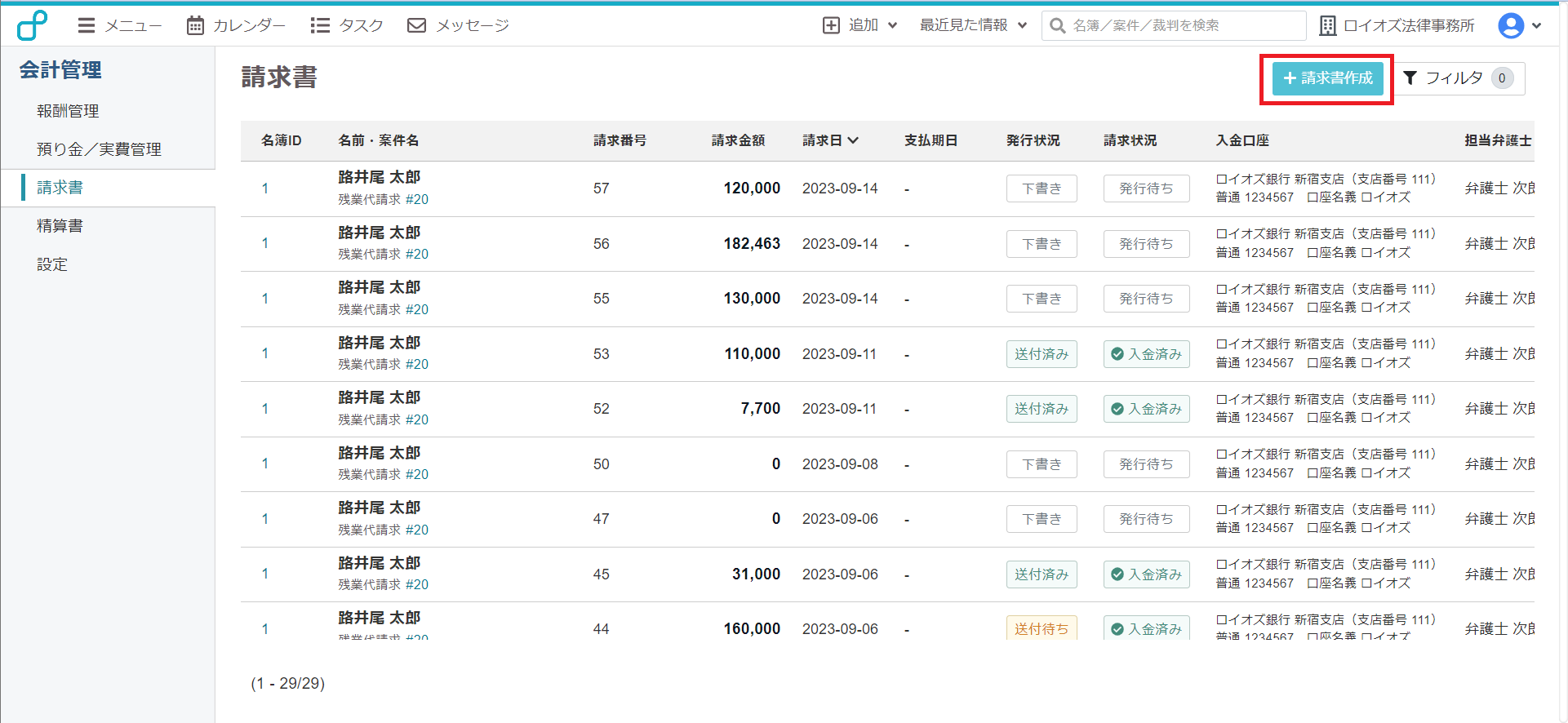
3. ポップアップが出たら「顧客選択」に顧客名を入力します。
「案件選択」に顧客に紐づいた案件が出るので選択し[作成する]をクリックします。
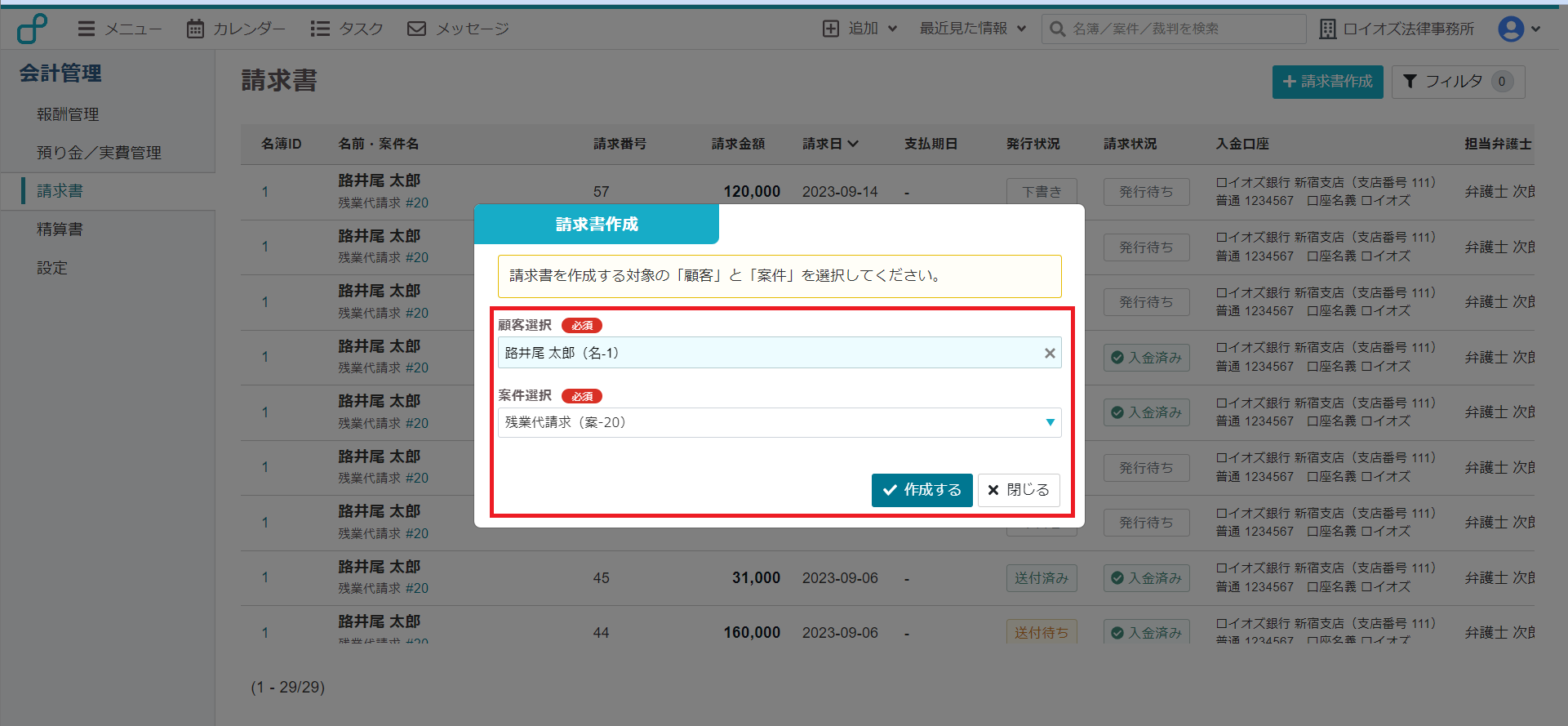
4. 請求書作成画面に遷移します。案件情報は入っていますが請求状況に請求項目は入っていません。
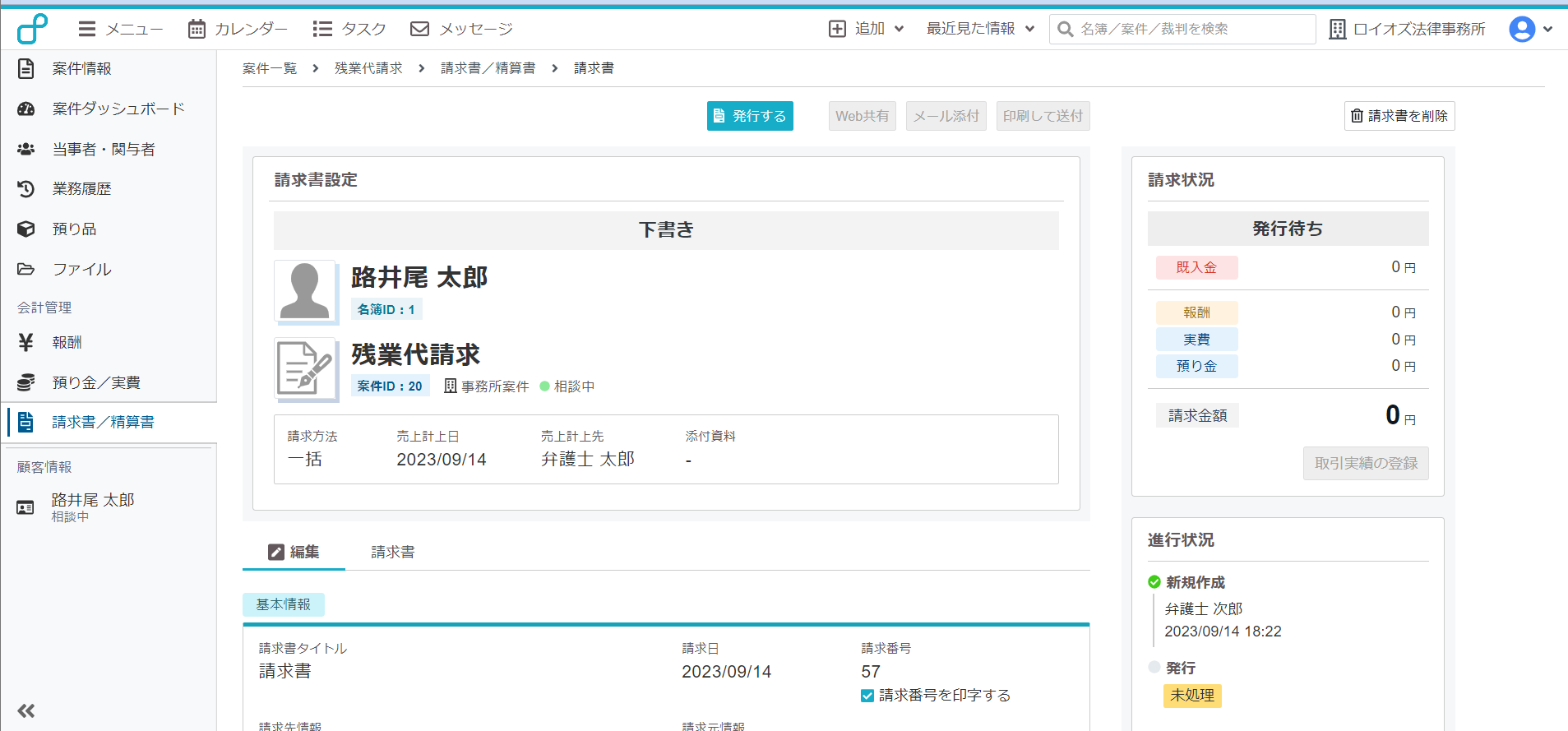
5. 入力する項目(ここでは請求項目の[請求する報酬・預り金・実費を選択します。])をクリックします。
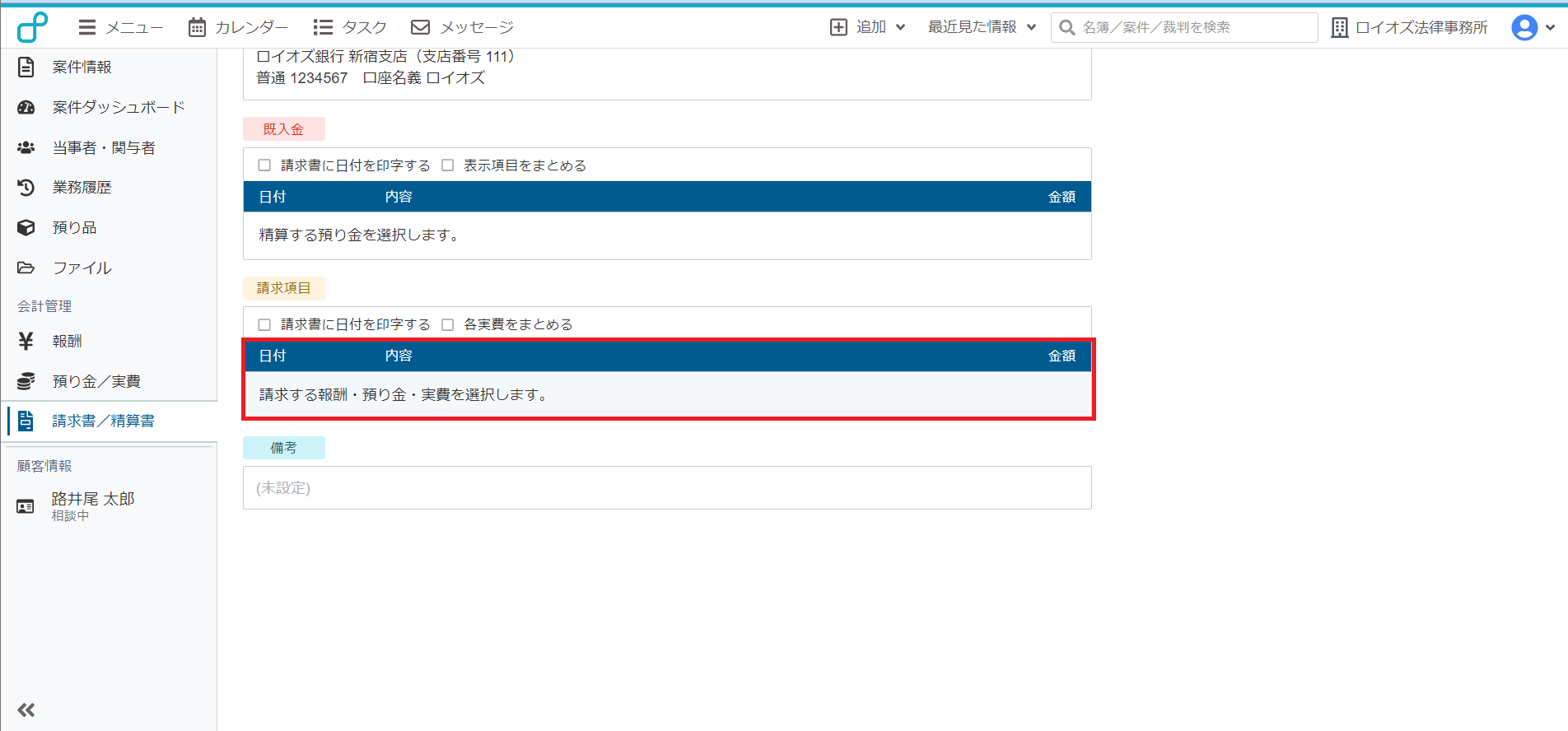
6. 編集画面が開いたら、[+報酬の行を追加]をクリックします。
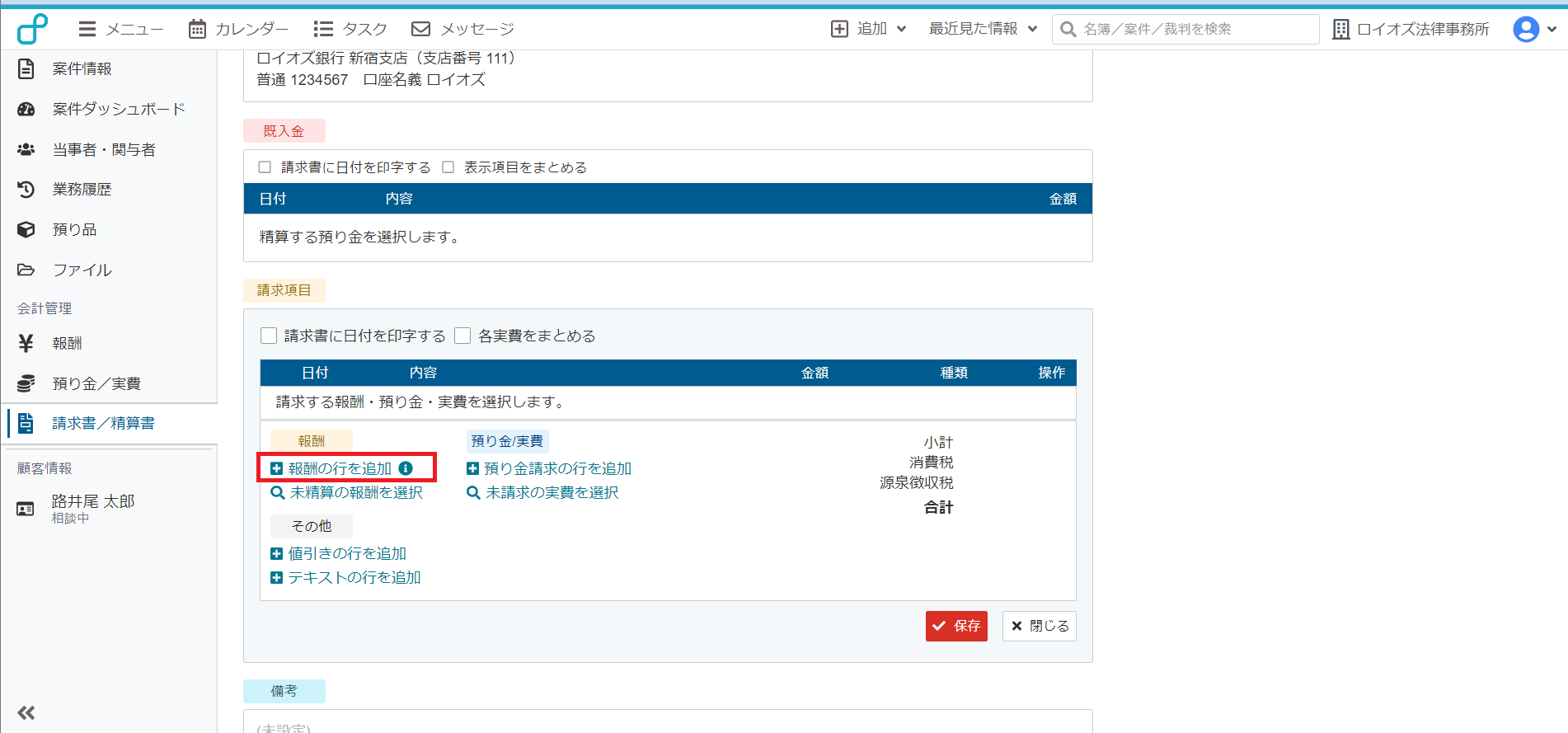
7. 日付、内容、金額、その他必要な項目を入力し、[保存]をクリックします。
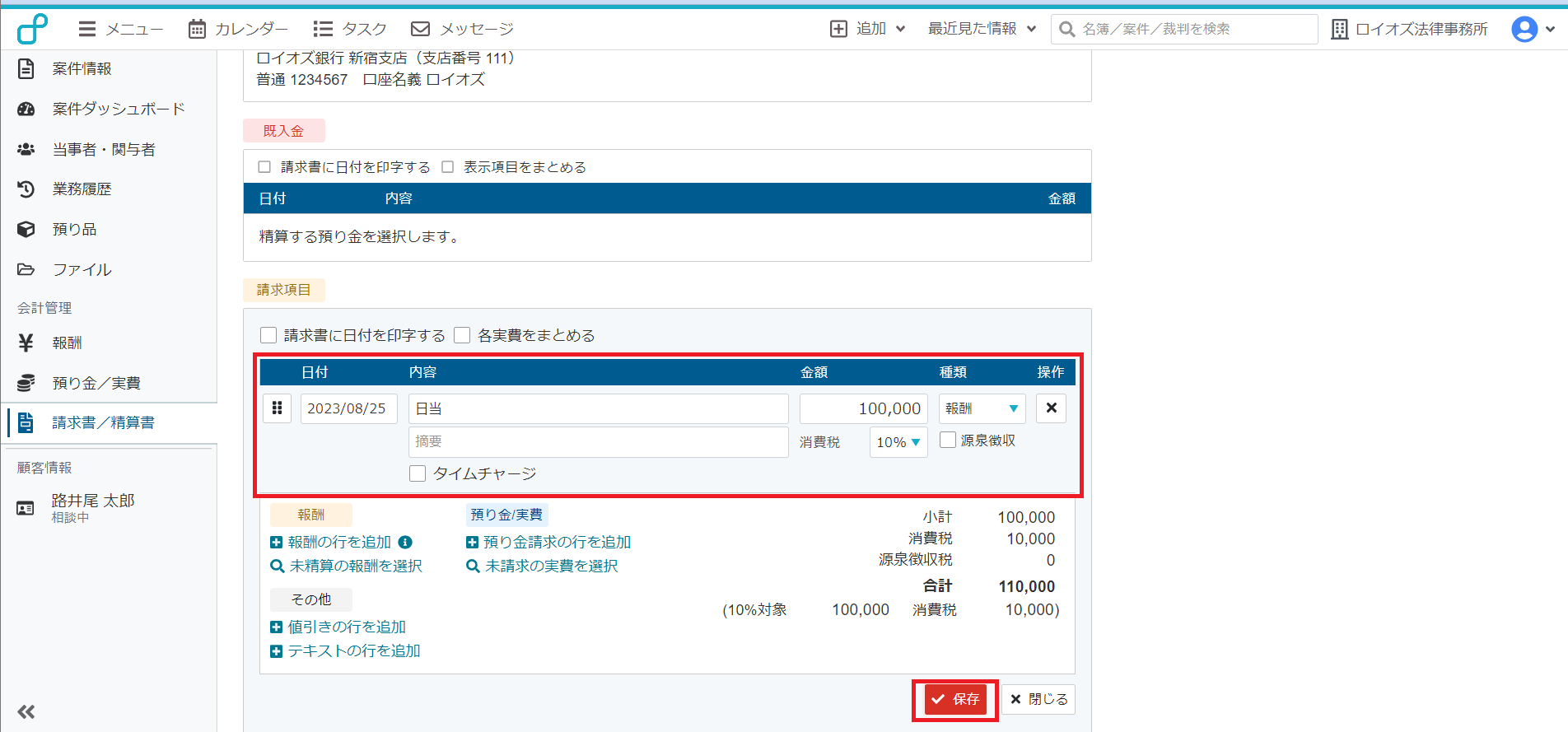
8. 入力した項目が間違いなく反映されているか確認します。
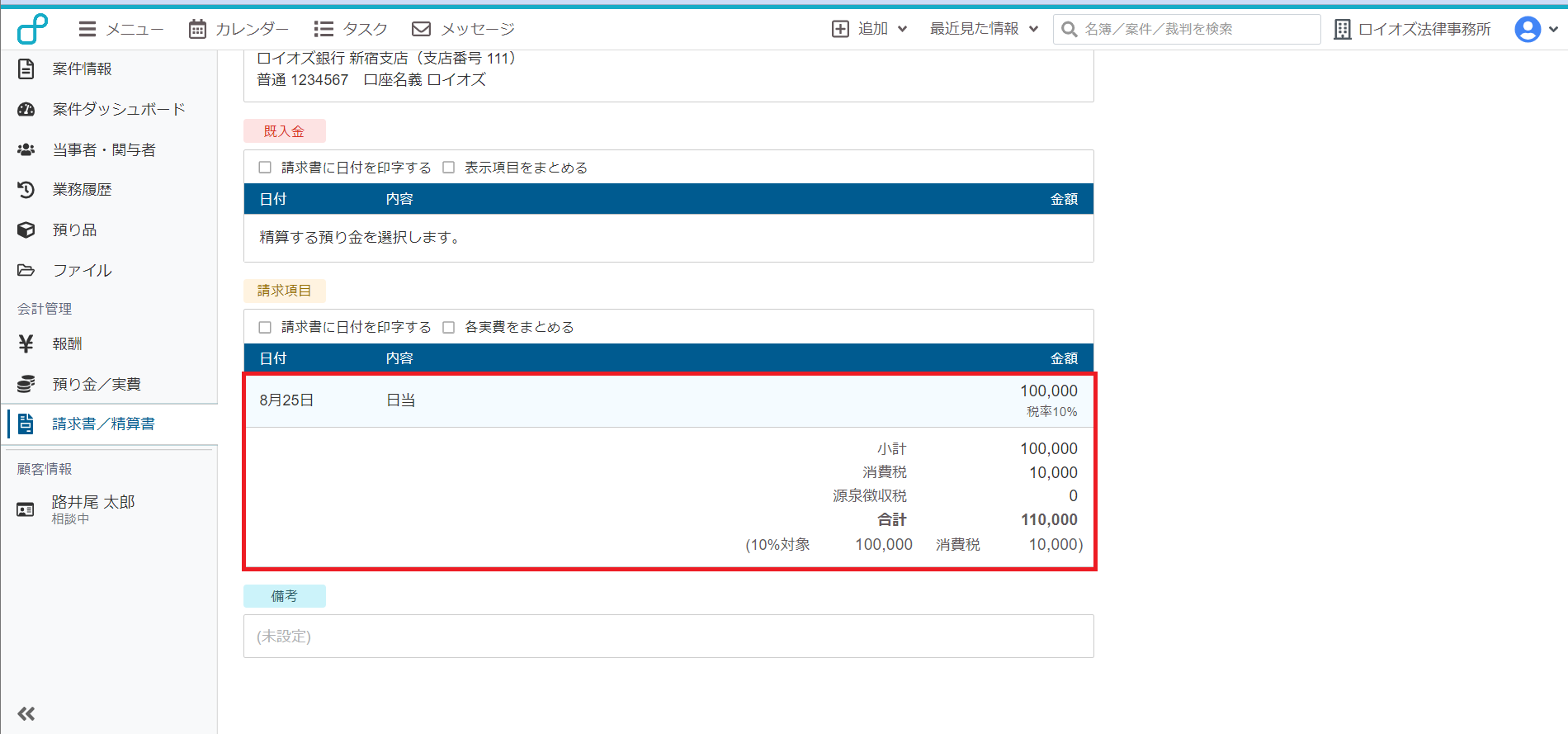
9. 画面上部に戻り[発行する]をクリックして請求書を発行します。
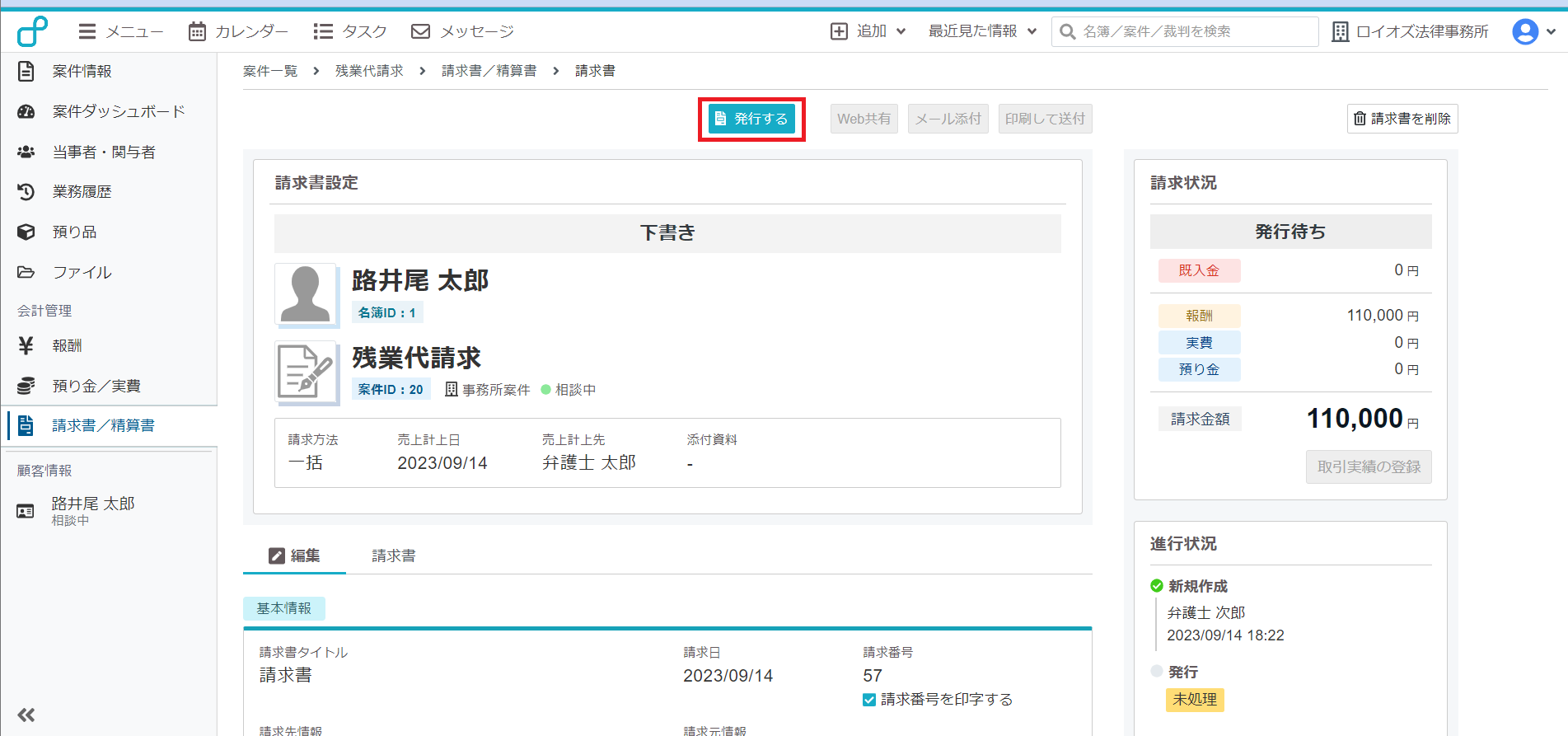
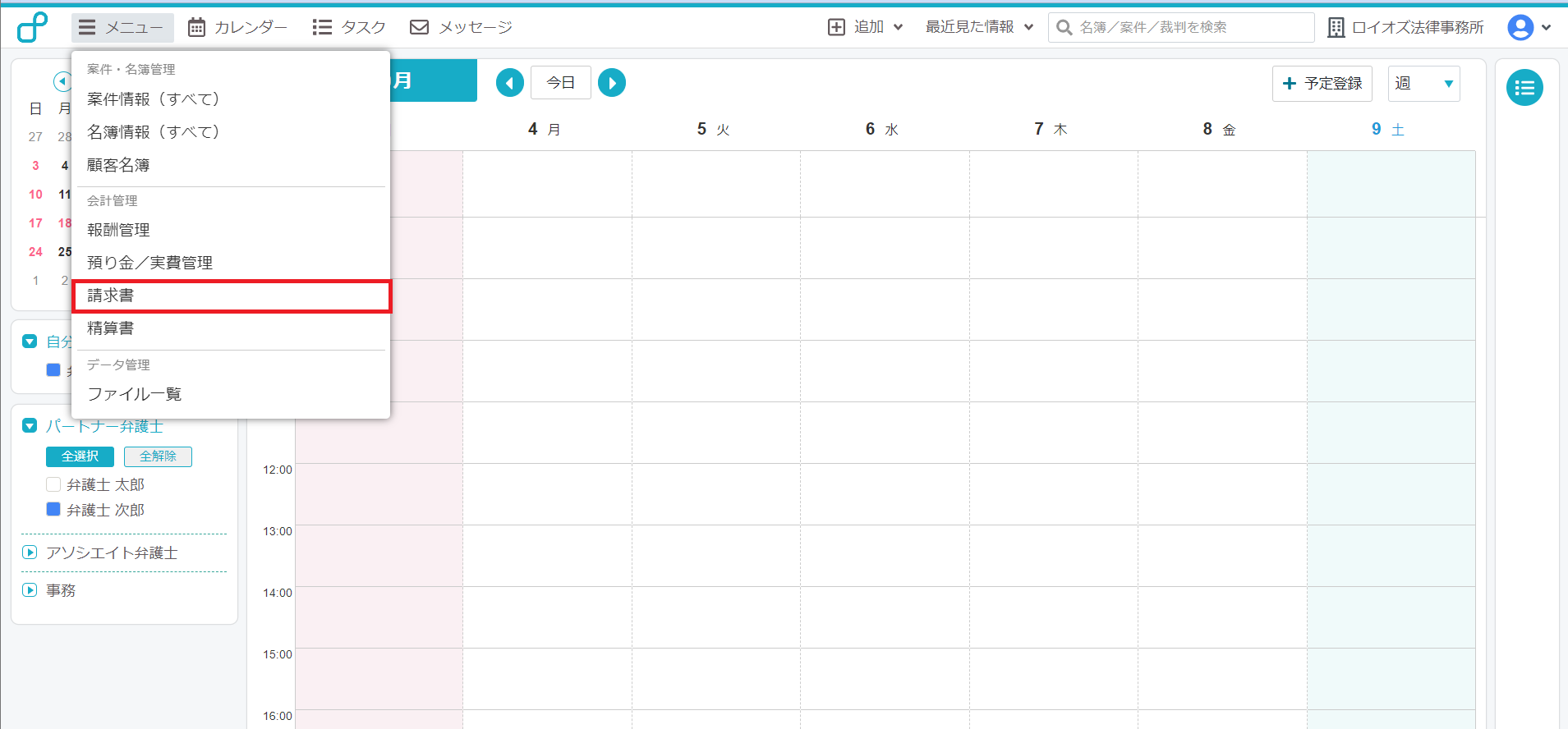
2. 請求書一覧画面に遷移するので、画面右上にある[+請求書作成]をクリックします。
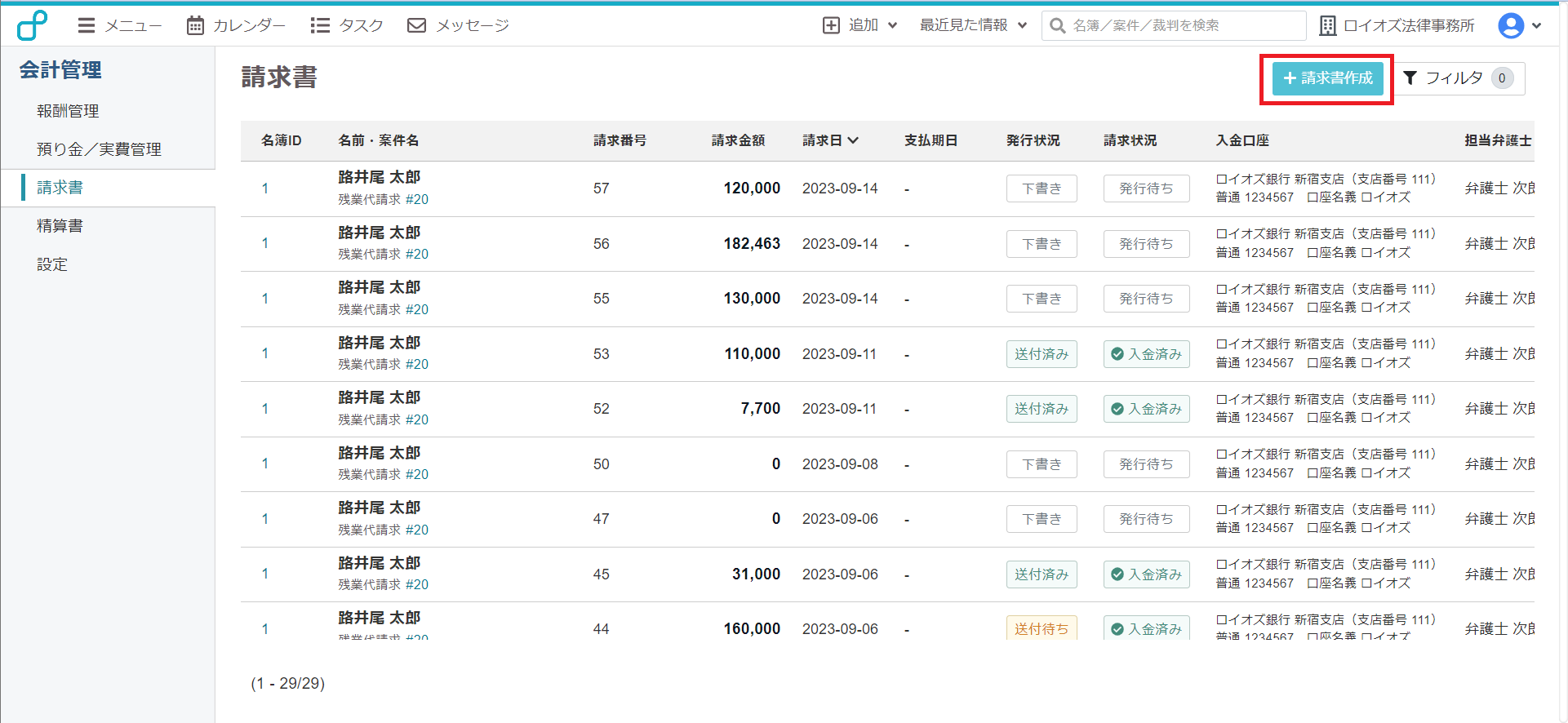
3. ポップアップが出たら「顧客選択」に顧客名を入力します。
「案件選択」に顧客に紐づいた案件が出るので選択し[作成する]をクリックします。
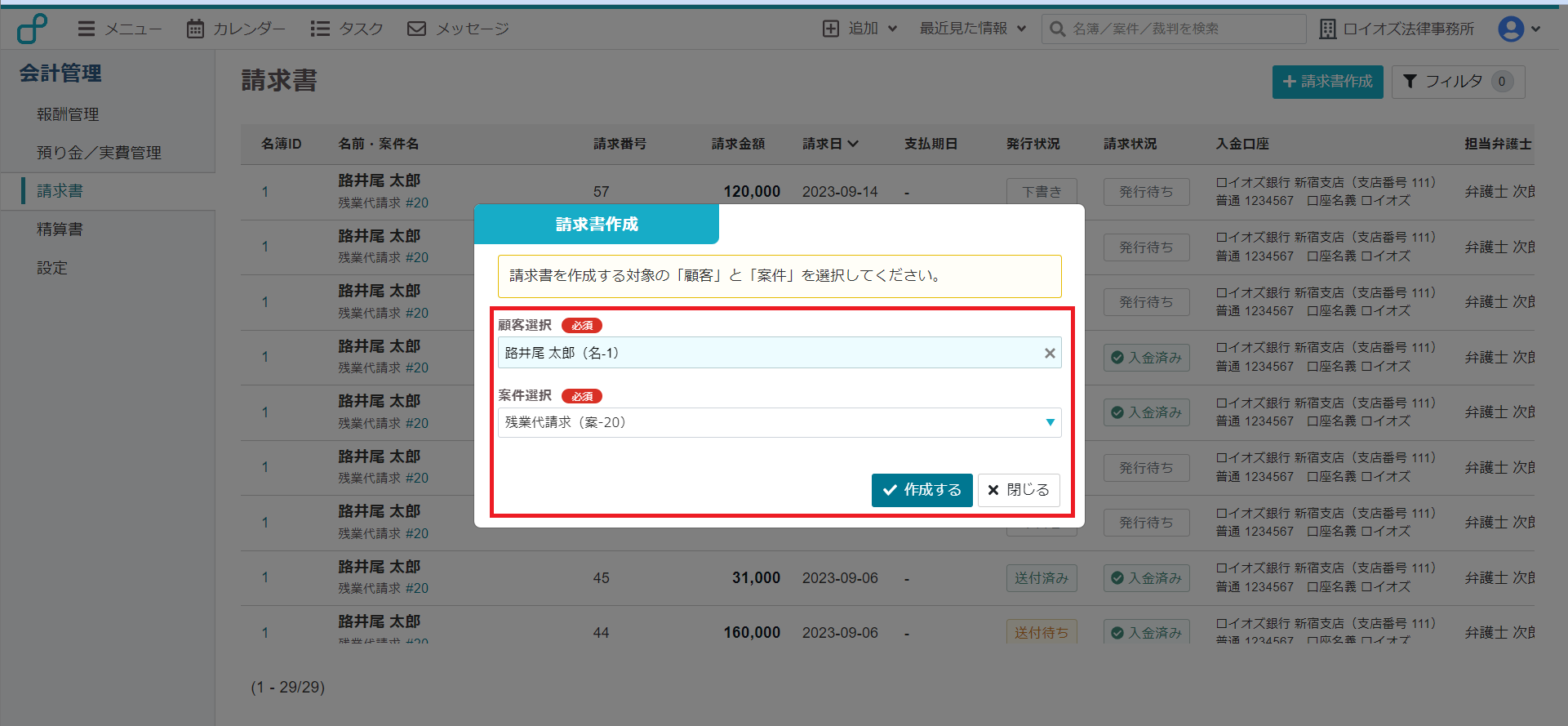
4. 請求書作成画面に遷移します。案件情報は入っていますが請求状況に請求項目は入っていません。
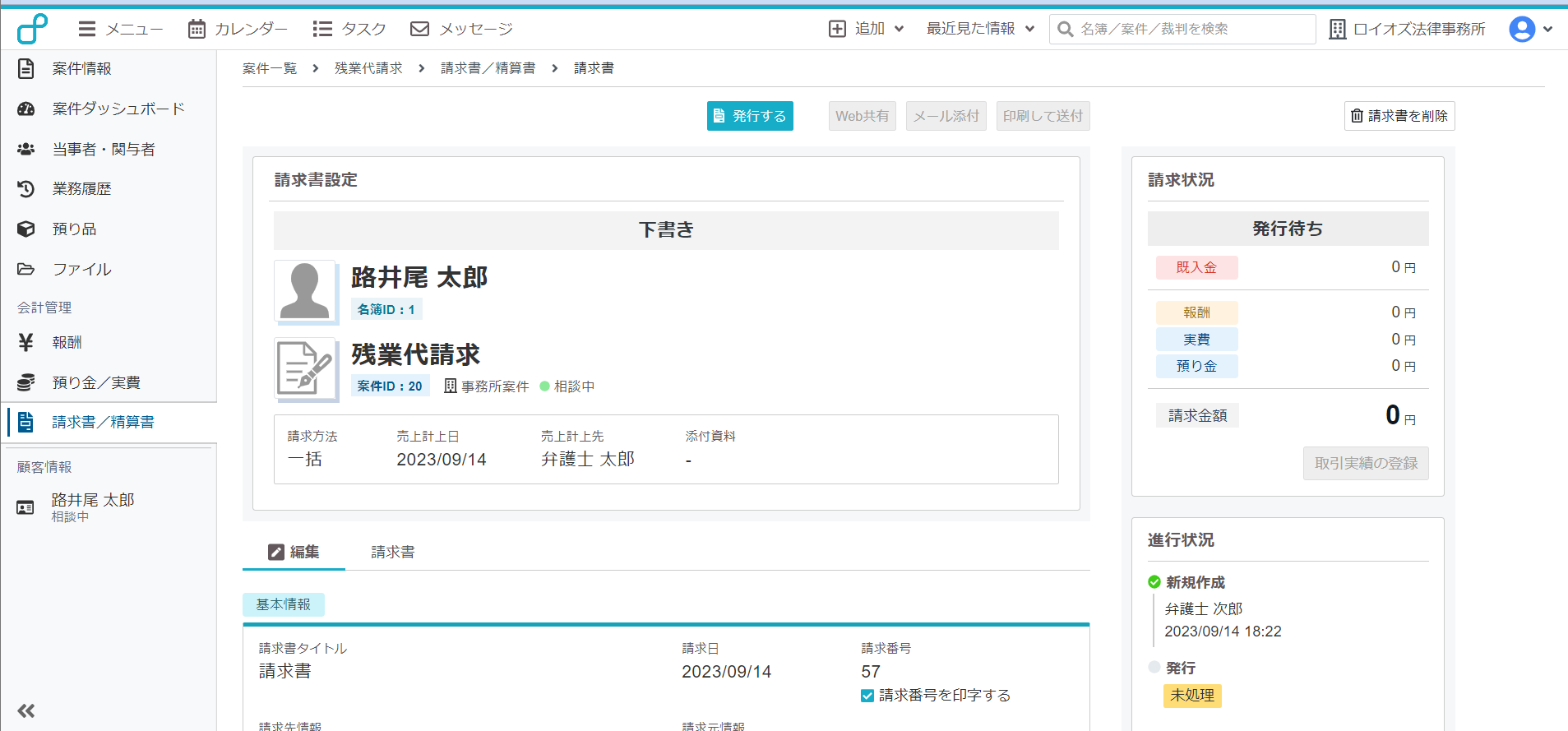
5. 入力する項目(ここでは請求項目の[請求する報酬・預り金・実費を選択します。])をクリックします。
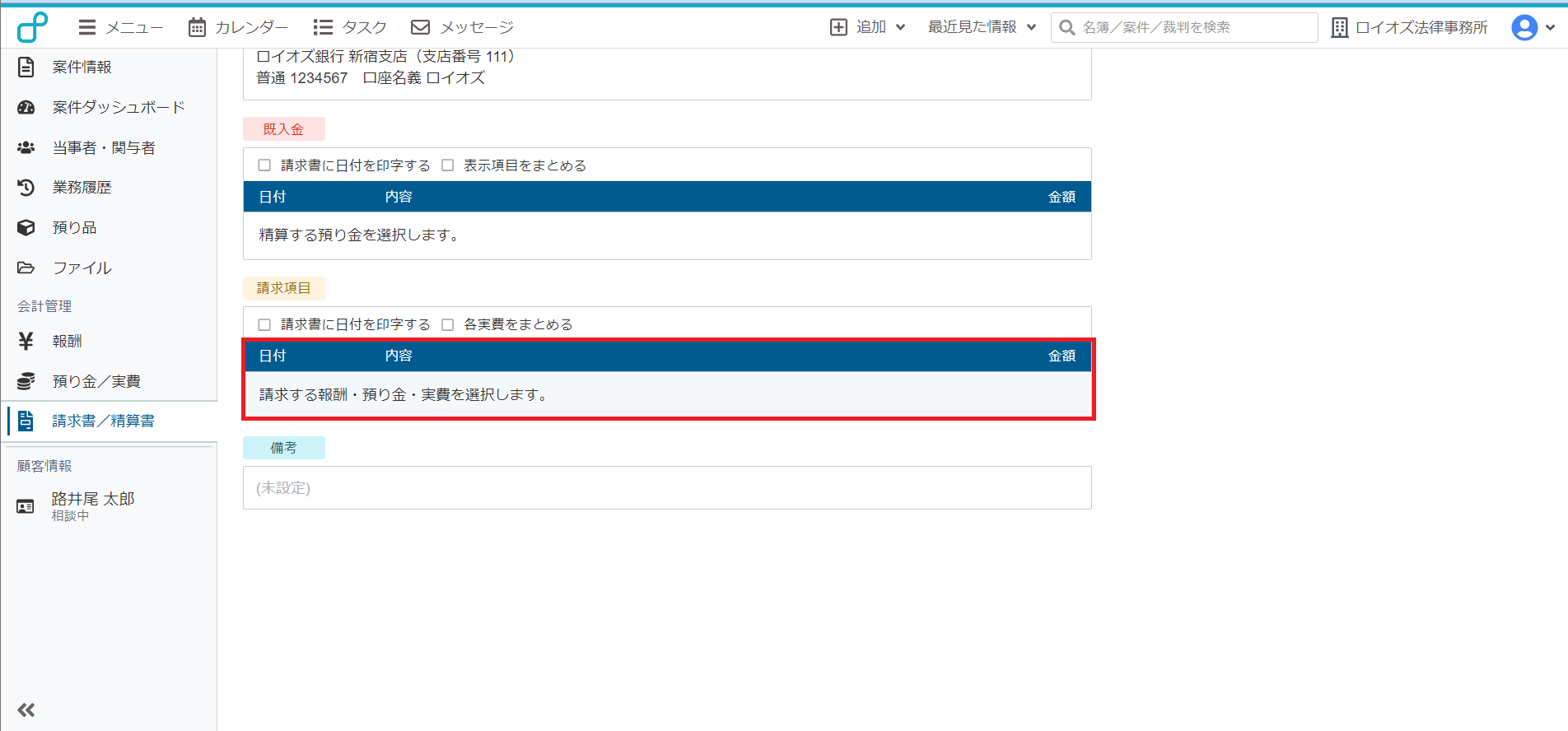
6. 編集画面が開いたら、[+報酬の行を追加]をクリックします。
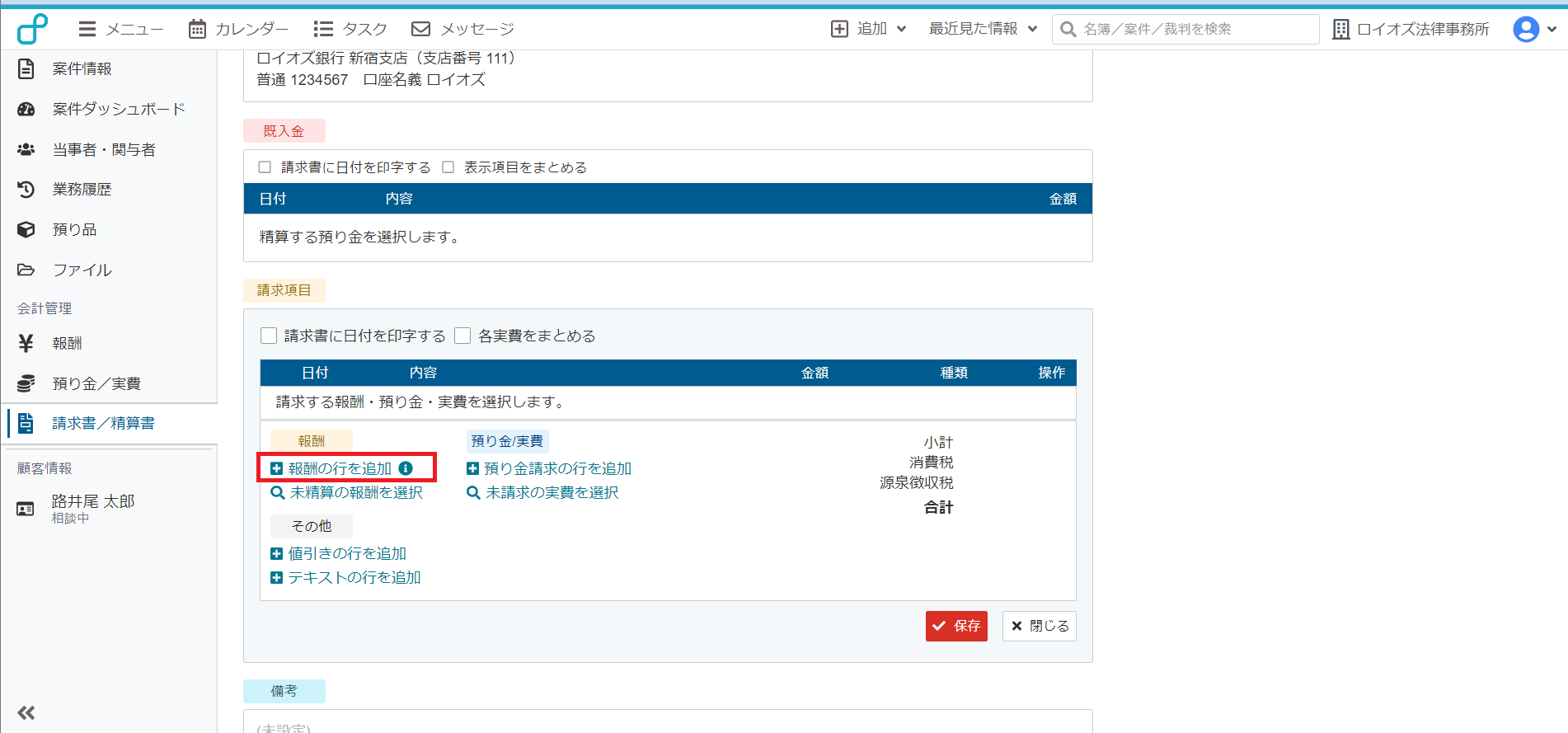
[報酬の行を追加]は対象の案件に対し、未登録で未精算の報酬データを登録します。
[預り金請求の行を追加]は対象の案件に対し、未登録で未請求の実費データを登録します。
7. 日付、内容、金額、その他必要な項目を入力し、[保存]をクリックします。
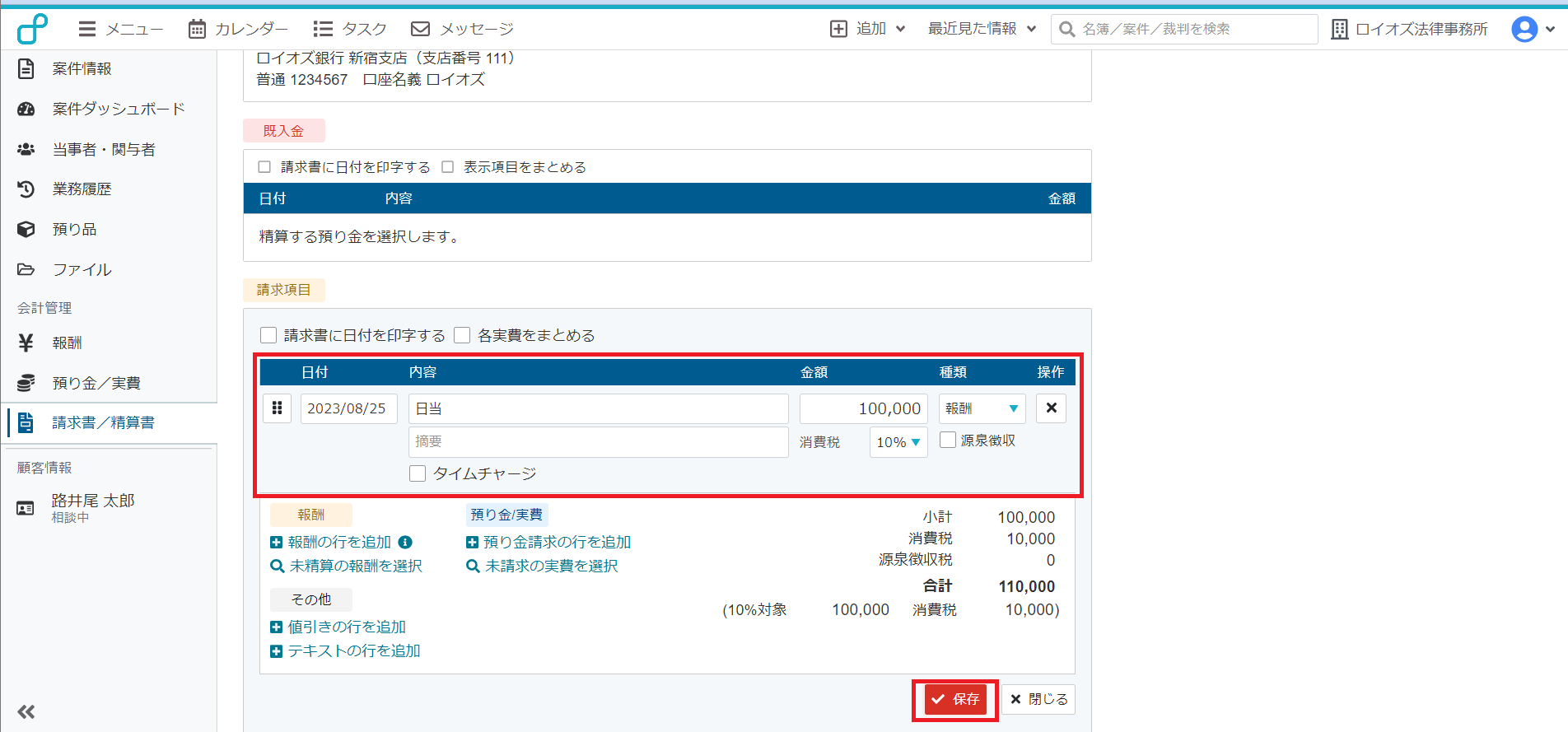
8. 入力した項目が間違いなく反映されているか確認します。
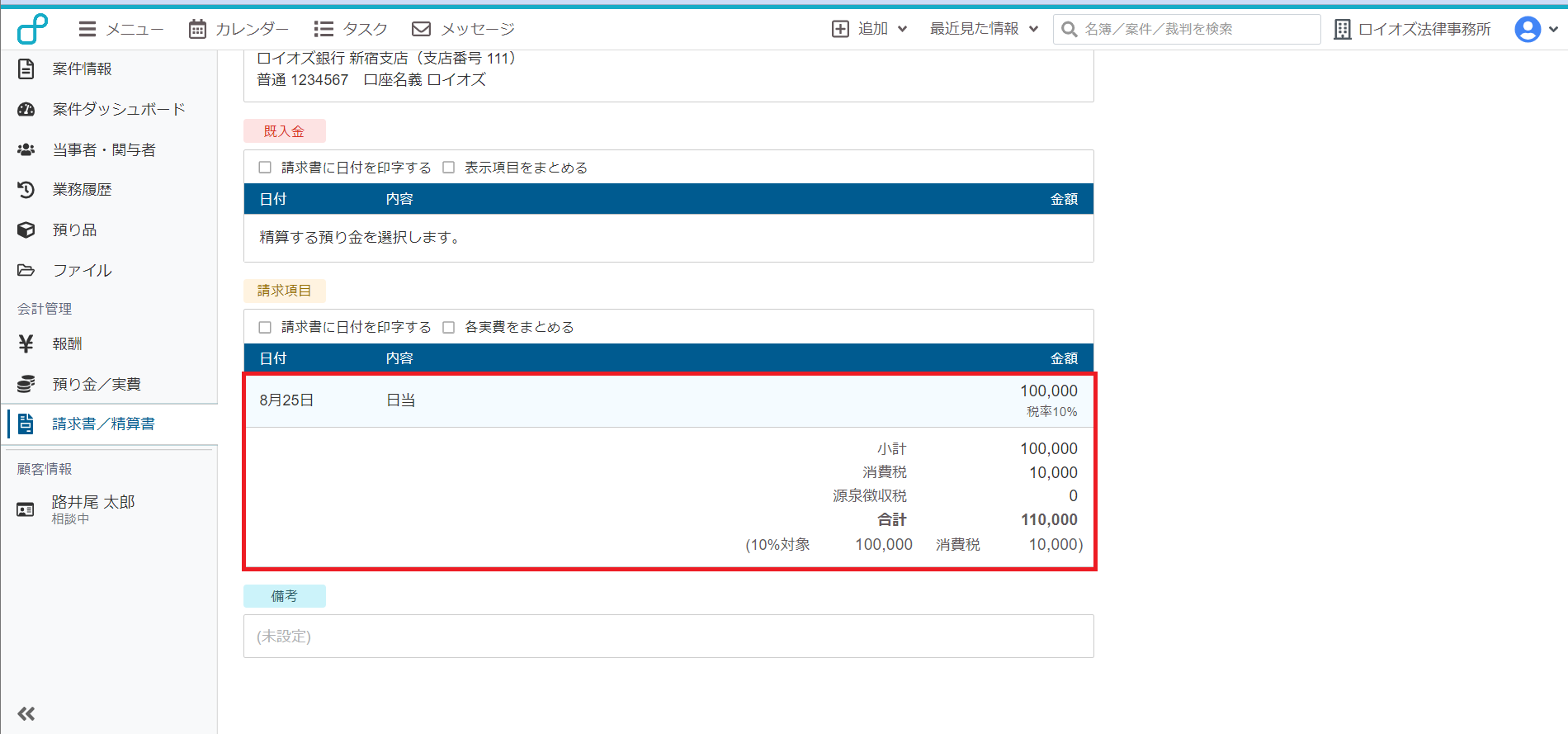
9. 画面上部に戻り[発行する]をクリックして請求書を発行します。
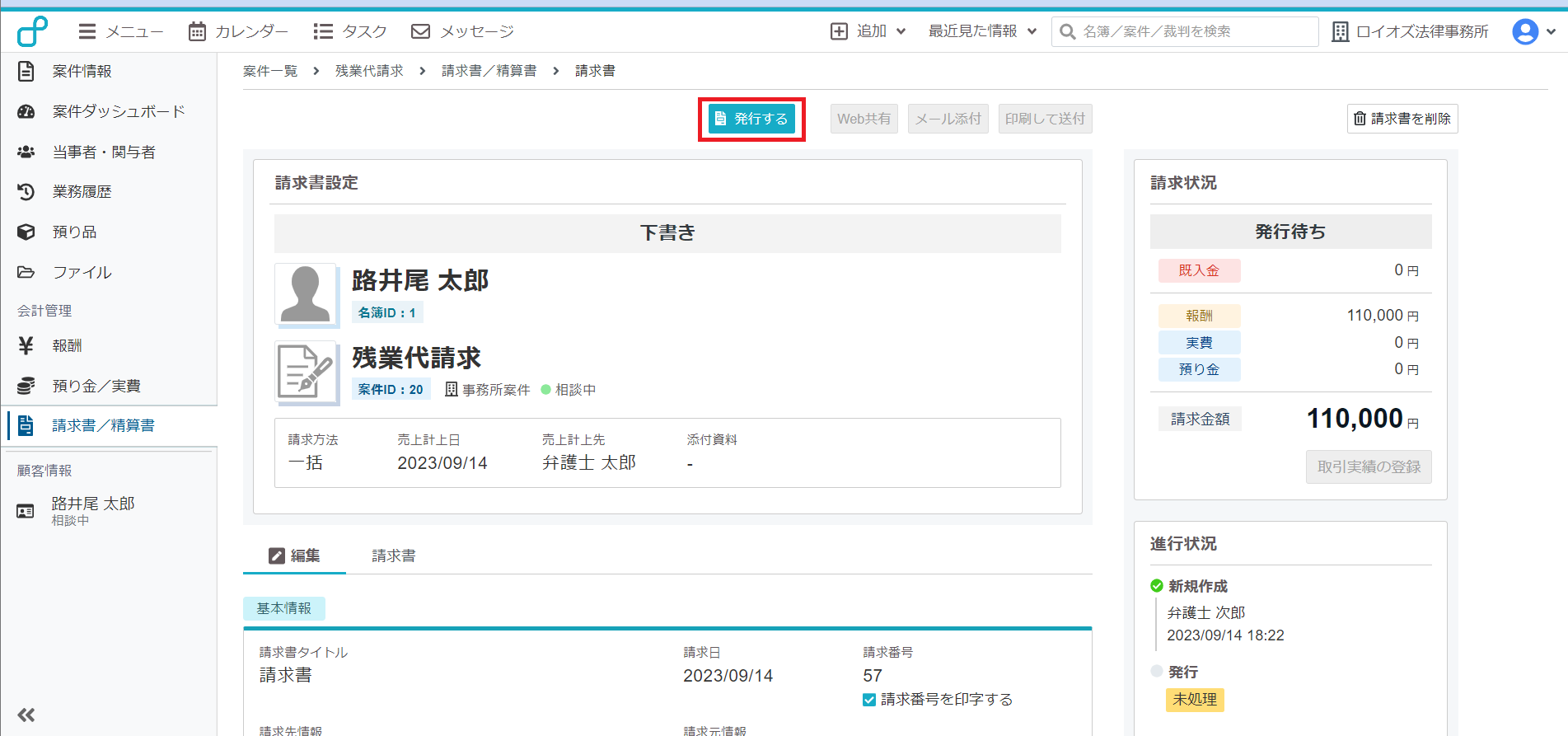
検索
カテゴリ
-
導入を検討されている方
-
契約や料金に関する内容
-
初心者ガイド(初めての方はこちらから)
-
会計機能
-
-基本設定
- 口座情報を設定する
- 弁護士職印、事務所ロゴを登録する
- インボイス(適格請求書発行事業者番号)を設定する
- 端数処理を設定する
- 報酬項目のマスターを設定する
- 預り金/実費項目のマスターを設定する
- 帳票の雛型を編集する
- メールの基本設定をする
- メールテンプレートを設定する
-
-報酬/入出金データの登録
- 報酬データを登録する
- 報酬データのステータスを確認する
- 預り金/実費データを登録する
- 案件全体の報酬/預り金の状況を確認する
-
-請求書データの作成
- 請求書を作成する
- 作成済みの請求書を確認する
- 請求書を編集する
- 請求書を送付する
- 操作履歴を確認する
- 入金と返金処理をする
-
-
よくある質問
